In this article we are going to install the Jumbo HotFix.
| Document ID | CPENG04 |
| Product | Security Gateway, Security Management Server |
| Version | R80.10, R80.20, R80.30, R80.40 |
| OS | Gaia |
| Platform / Model | All |
Two way to install checkpoint Hotfix
1. Using CLI
2. Using GAIA WebUI (CPUSE)
Now most of times we are using GAIA WebUI to install the HotFix.
I am going to Install HOTFIX in Gateway but follow the same step for MGMT server as well.
STEP 01: Refer sk137592 to download the Latest jumbo HotFix Package OR simply search “R80.20 Jumbo HotFix”.

STEP 02: Go to the Availability —> General Availability Take —> Click the “.TGZ”.
NOTE: Take_17 is not a latest one every time always check for latest Take.

STEP 03: Note the MD5 value.

STEP 04: Verify the MD5 value.
I am using MD5Checker tool to verify , also you can refer other tools to verify the MD5 value.

STEP 05: Open the MD5Checker and add the jumbo HotFix Take by clicking the “Add” icon.

STEP 06: Md5 value is showing “same” means we downloaded original file.


STEP 07: Open GAIA WebUI.

STEP 08: Open GAIA Web UI —> Upgrades (CPUSE) —> Status and Actions —> Click on showing Recommended package.
Now If the Gateway have Internet access then we able to see the Latest HotFix Take and also we able to download and install it but on my case I am going to install offline method and also personally I preferred offline method.
Select the “Import package option”
NOTE: Some browser like chrome we unable to see this option so just simple Trick zoom out the screen page (CTRL +/- ).
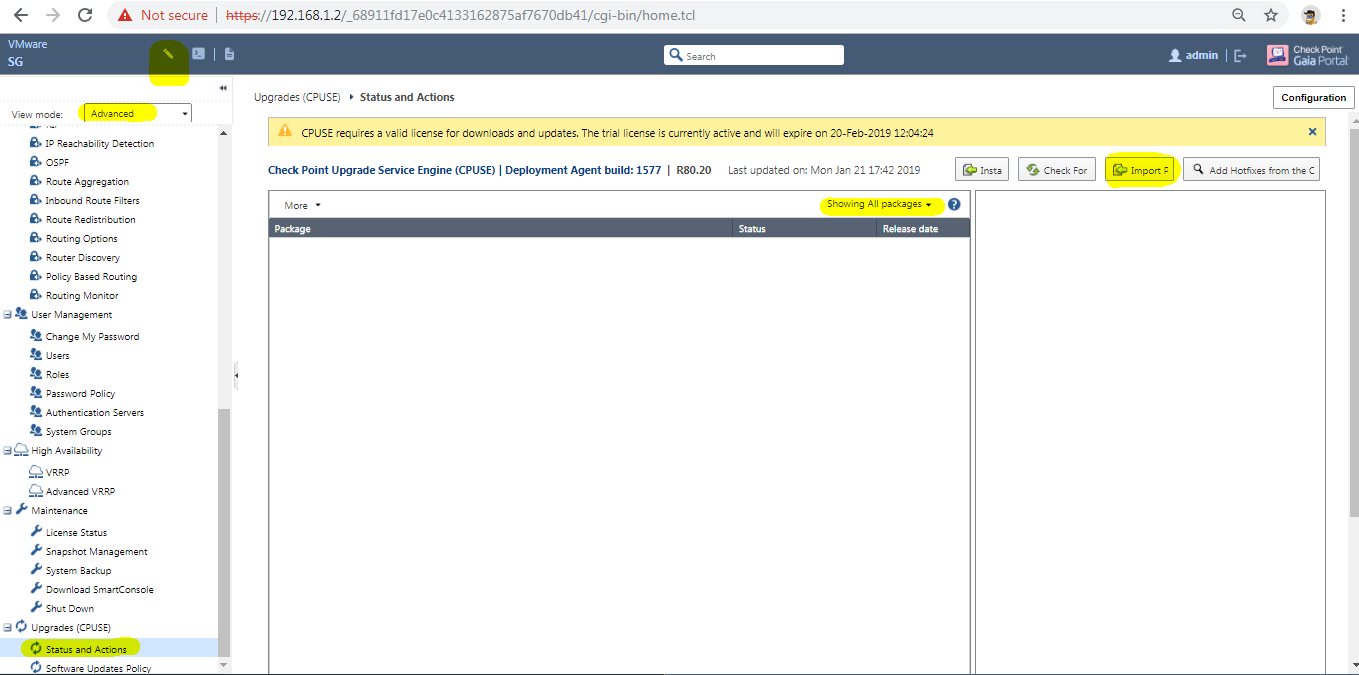
STEP 09: Click on “Browse”.
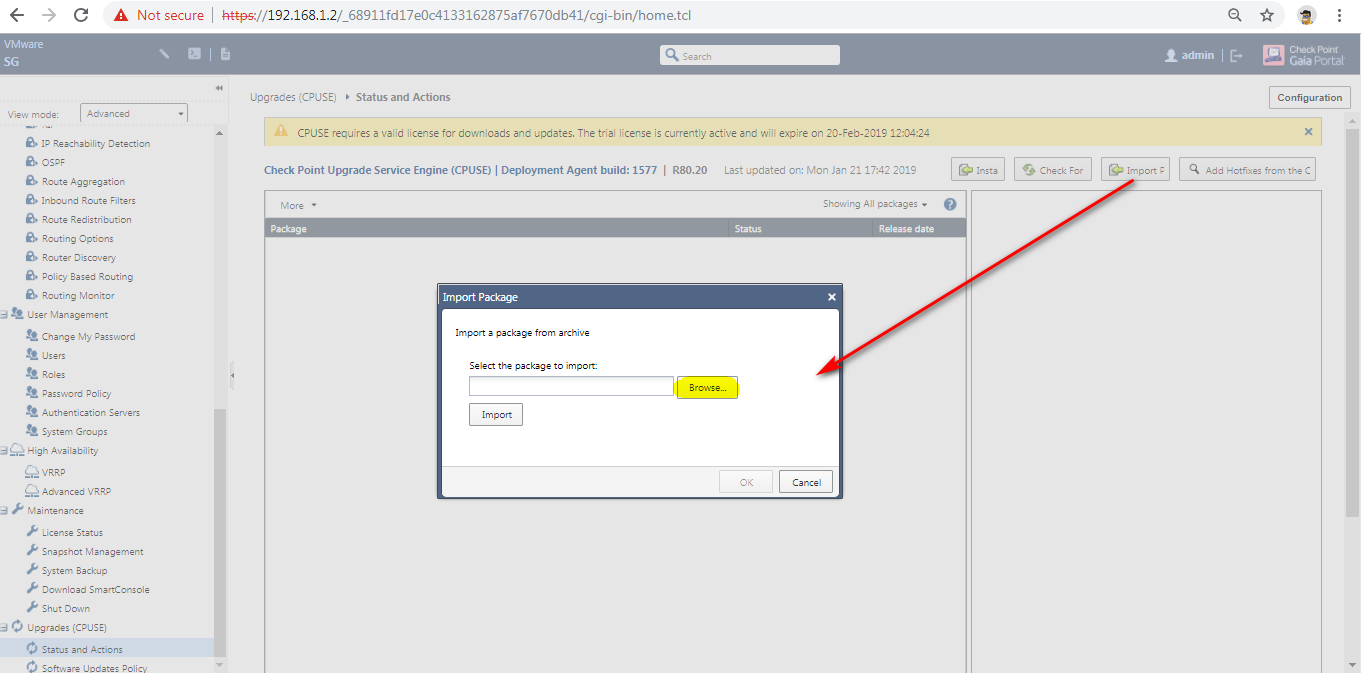
STEP 10: Select the HotFix Package. (Refer sk137592 to install the latest HotFix Package).

STEP 11: Click on “Import”.


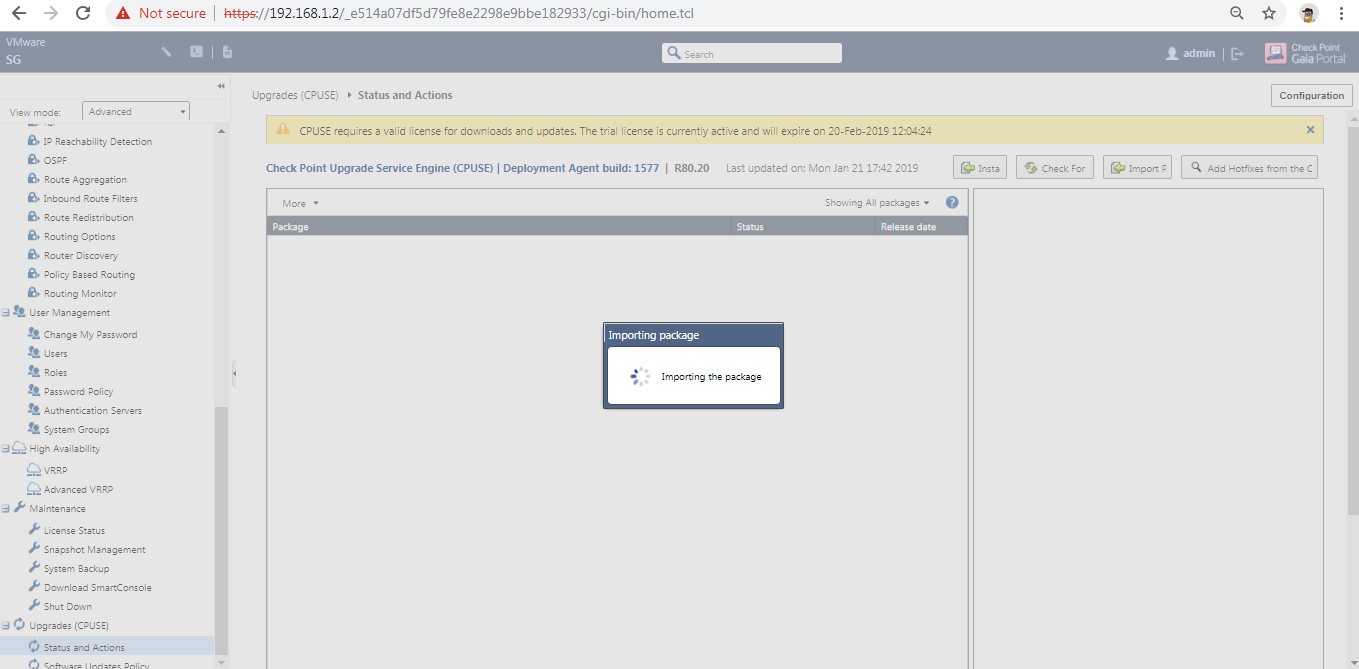

STEP 12: After importing successfully we are going to verify the Package.
Right Click the Package —> Click “Verify”

Verification is done successfully.
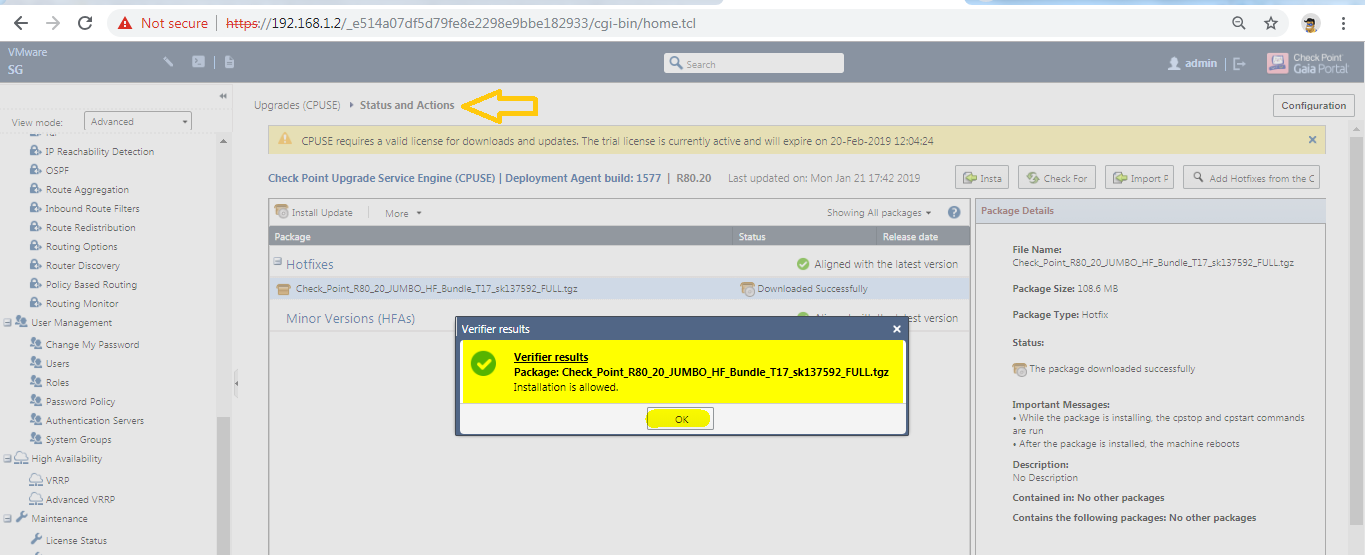
STEP 13: After successfully verify the package now we are going to install the jumbo HotFix.
Right Click —> Click “Install Update” —> “OK”
NOTE : After installation complete then Gateway is going to reboot.

Installing in-progress.
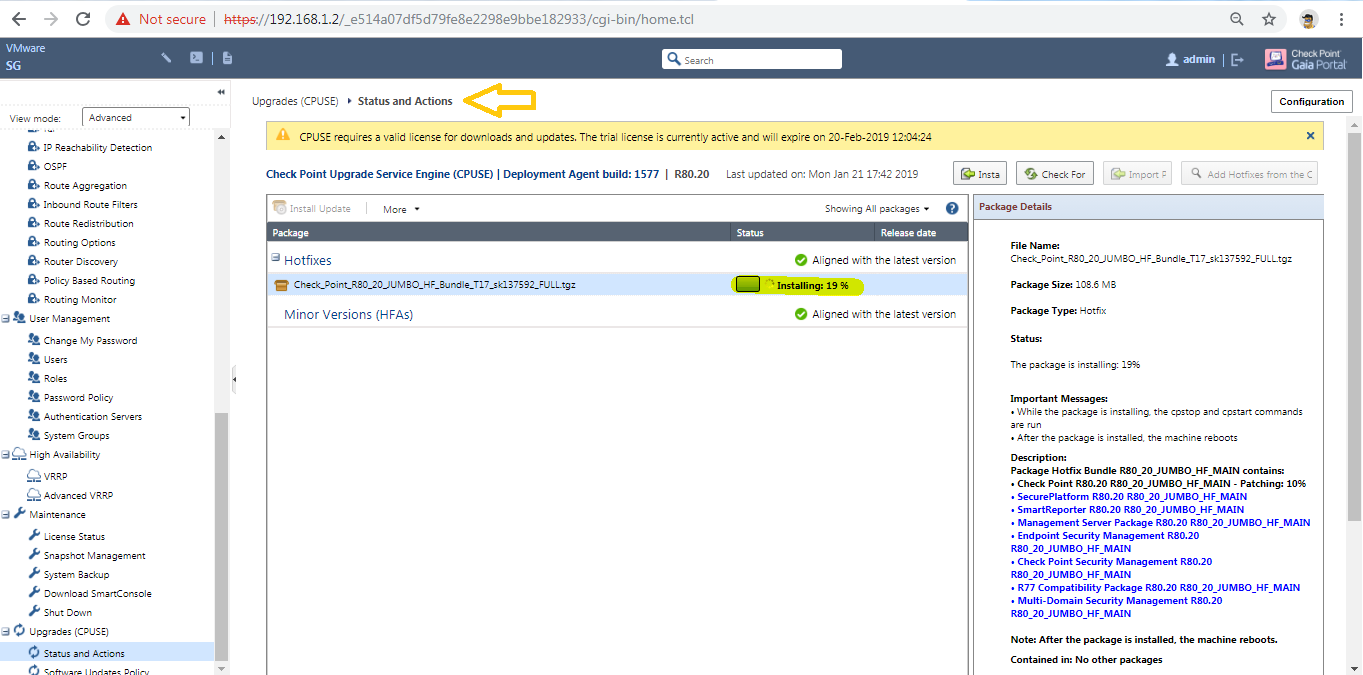
After installed successfully rebooting in-progress.


STEP 14: Verify by using CLI.

STEP 15: Verify the HotFix installed or not via GAIA WebUI.
GAIA WebUI —> Upgrades (CPUSE) —> Status and Actions —> Showing All Packages

Showing “Installed self-test passed” means HotFix installed successfully.
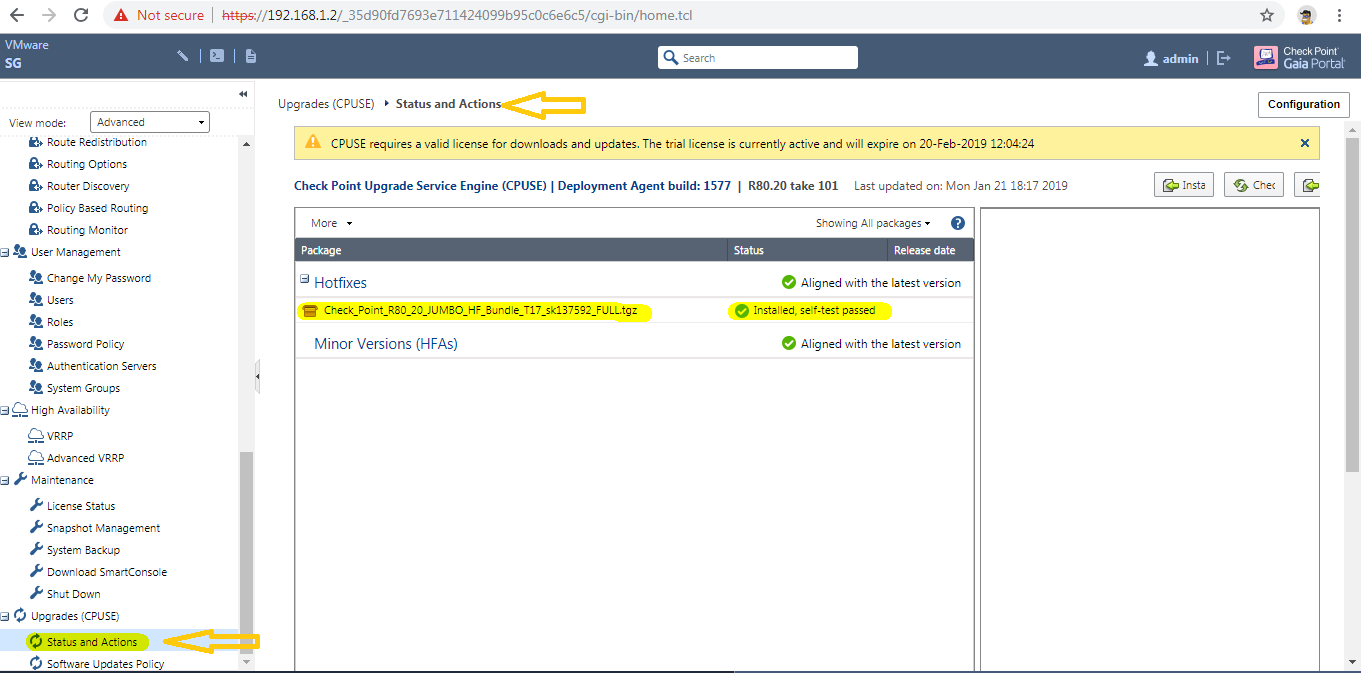






Leave a Reply