On this post we are going to create a Organizational Unit , group and user after installation of Windows Server.
| Document ID | CEWIN02 |
| OS | Windows Server 2012 R2 |
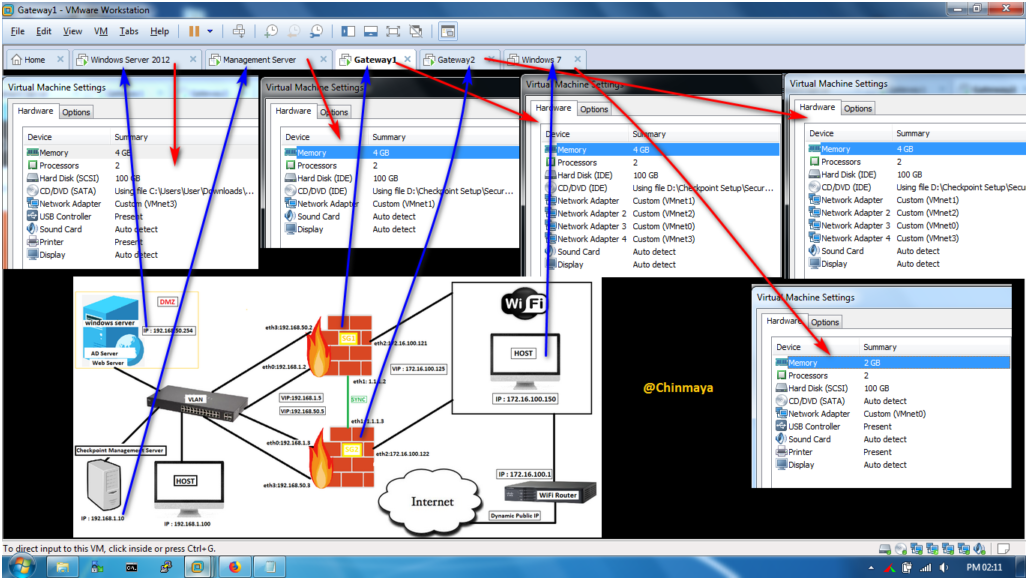
STEP 01: Click on “Active Directory Users and Computers”.
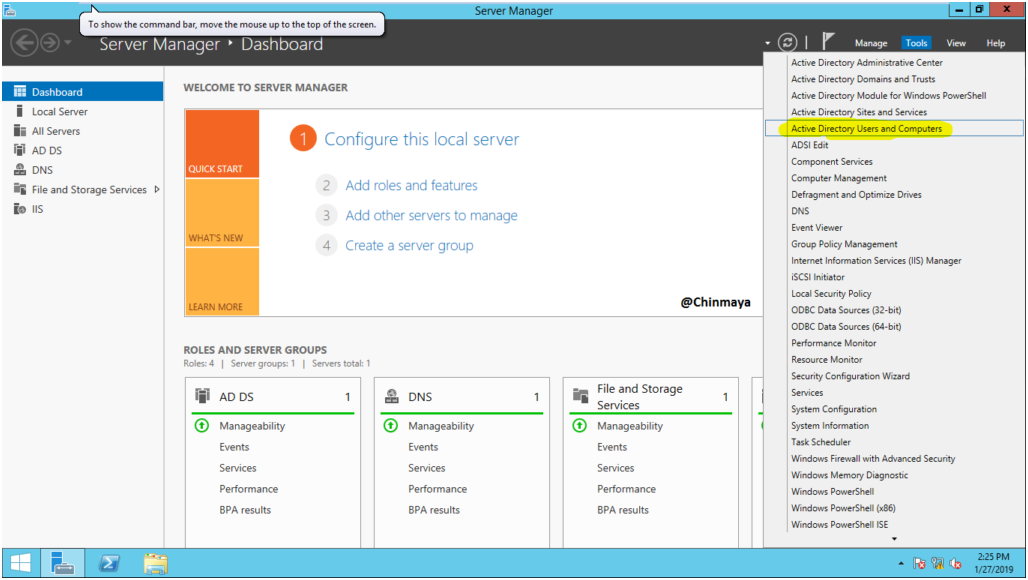
STEP 02: Check the IP address.
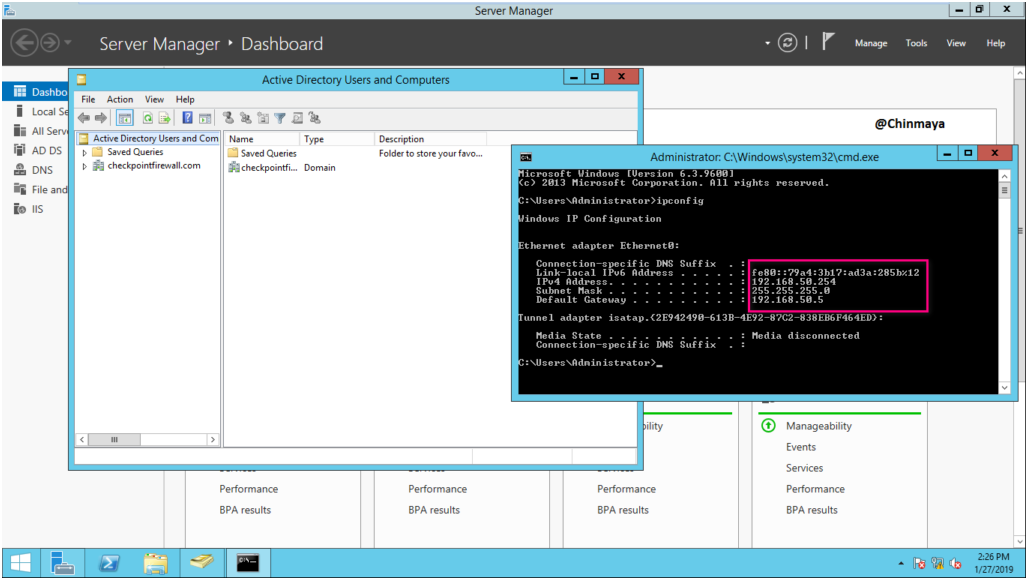
STEP 03: After “AD DS” open the Organizational Unit (OU) then select User and able to see the All Users.
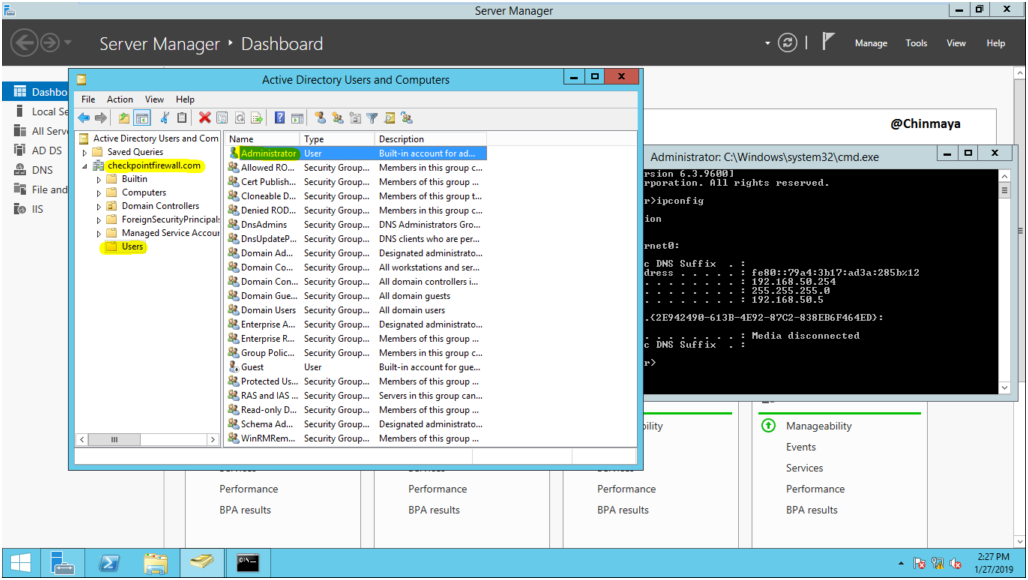
STEP 04: Create a new “Organizational Unit”.
Right Click on “Domain Name” —> New —> Organizational Unit
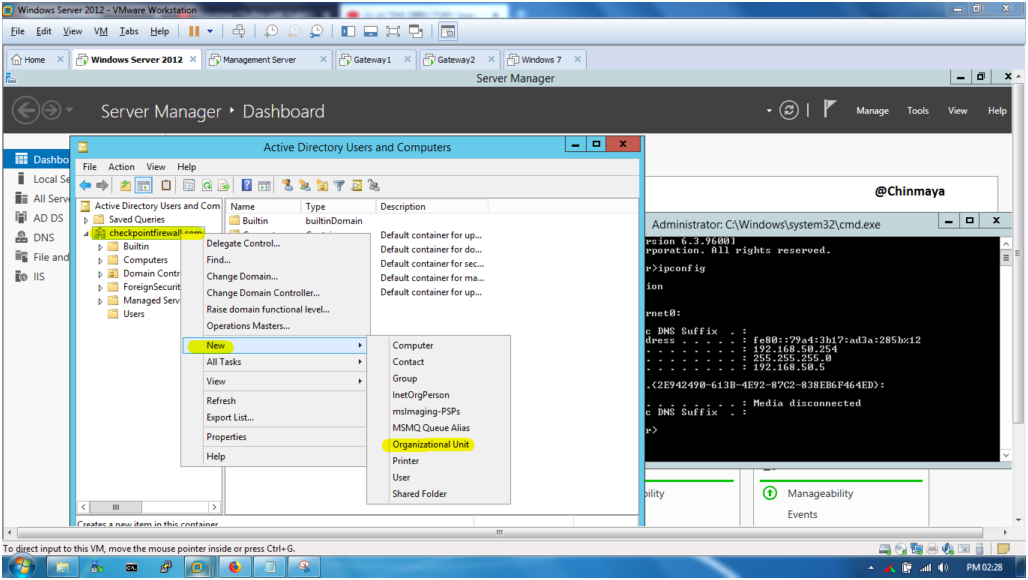
STEP 05: Give a name to the New Organizational Unit. I give as “CheckpointEngineer” and click “OK”.
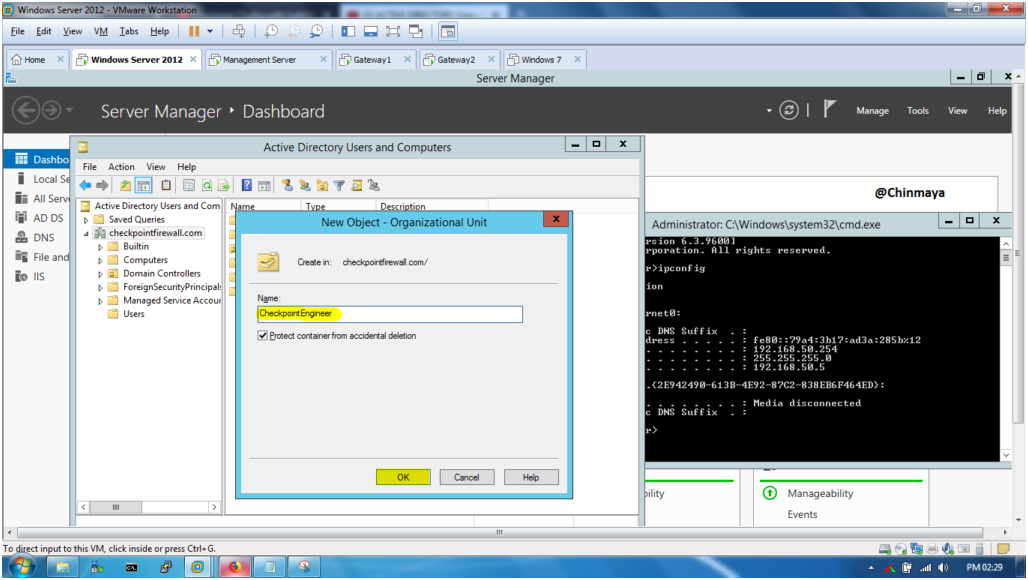
STEP 06: Create a “Organizational Unit” and add the user in to that Group.
Organizational Unit (CheckpintEngineer) —> New —> Group.
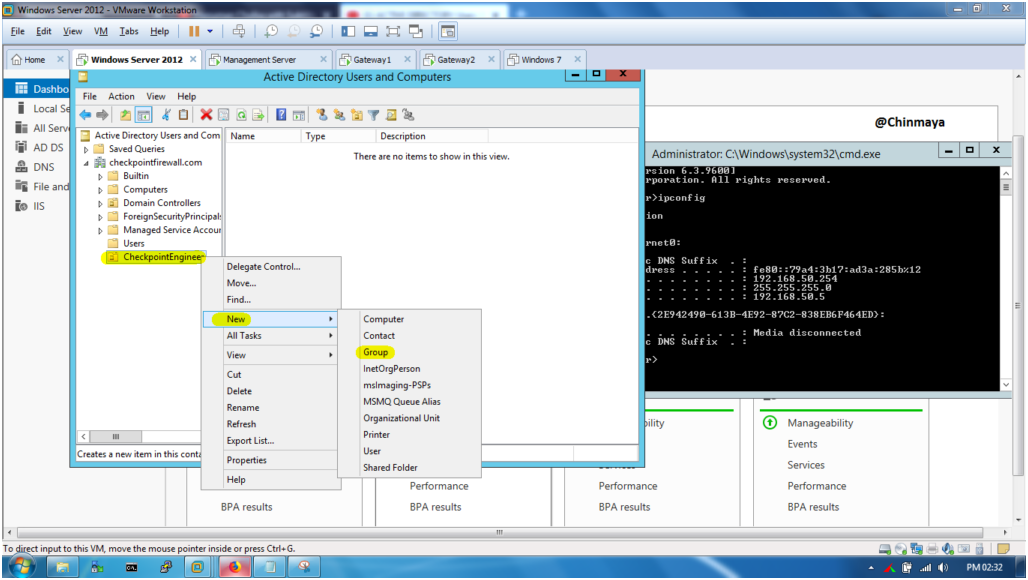
STEP 07: In Group Section Add group name as “HR” | Group Scope : “Global” | Group Type : “Security” and then click “OK”.
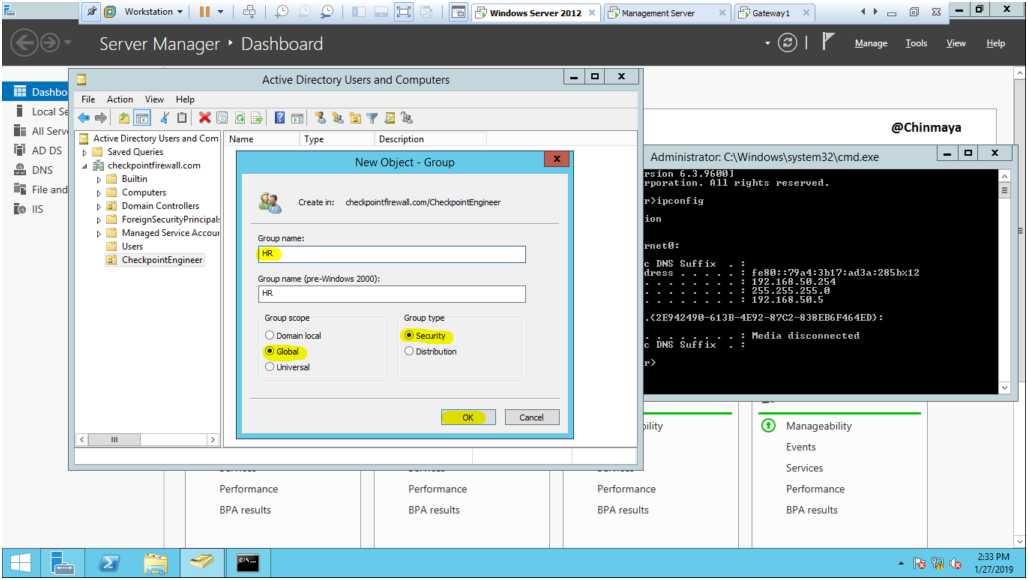
STEP 08: Creating one more group.
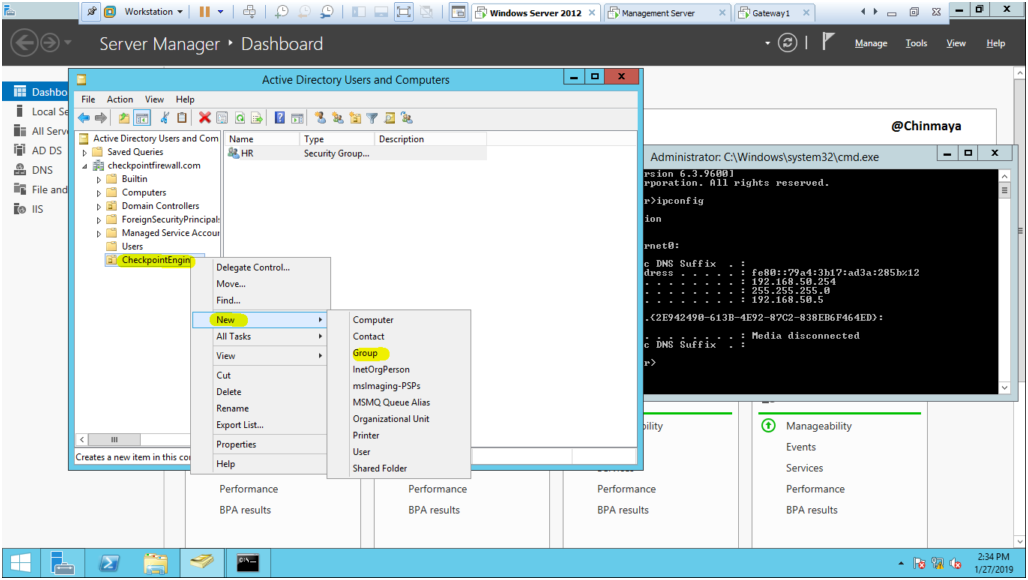
STEP 09: Assign Group name.
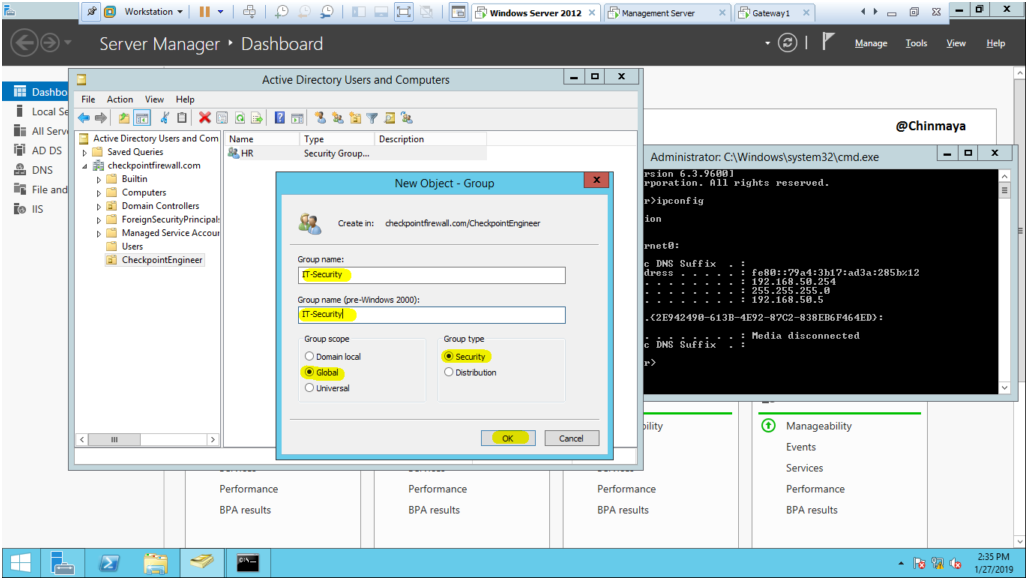
STEP 10: Creating one more group and assign group name.
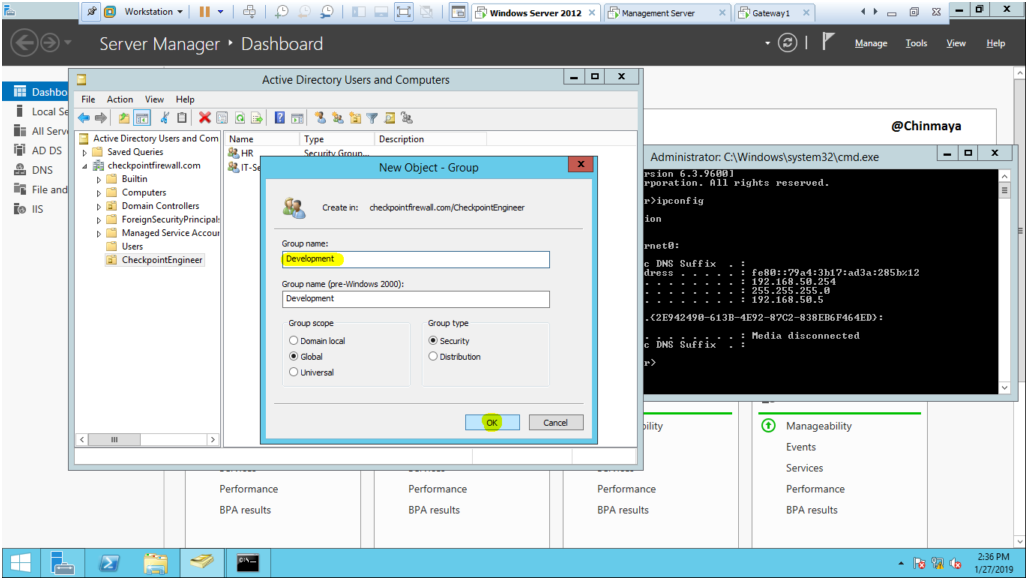
STEP 11: We able to see that three group created.
1. Development
2. HR
3. IT-Security
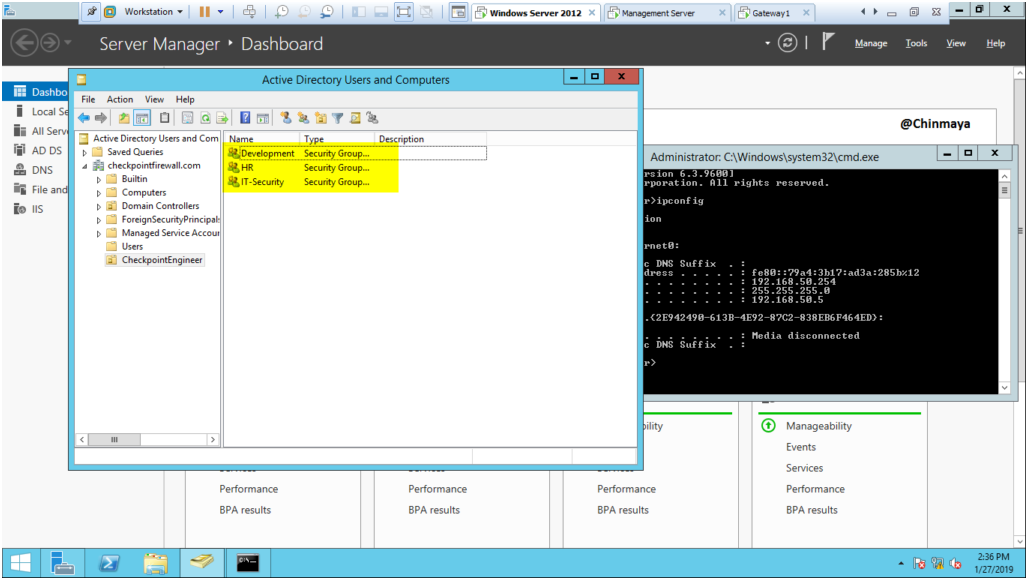
STEP 12: Create a new “User”.
Organizational Unit (CheckpointEngineer) —> New —> User

STEP 13: Assign the name new Object – User.
I give name as First name : Chinmaya | Last name : Naik | User logon name : chinmaya | @checkpointfirewall.com(Domain name).

STEP 14: Assign the password and if you want some changes then see some option like
If you want that password to never expires then select “Password never expires”
If you want the user must change password as next logon then not selected that option.
And Click “Next”.
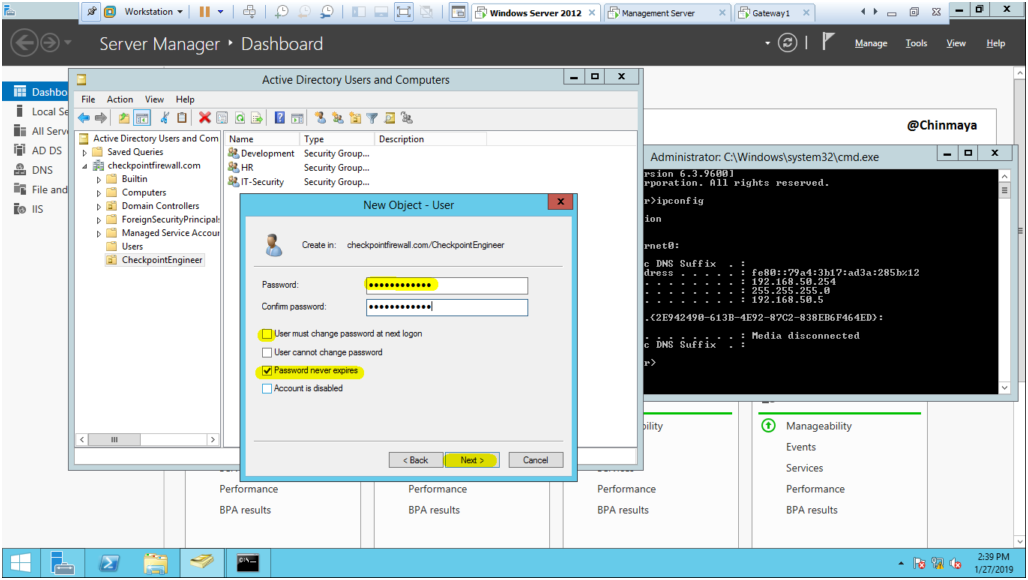
STEP 15: Click “Finish”.
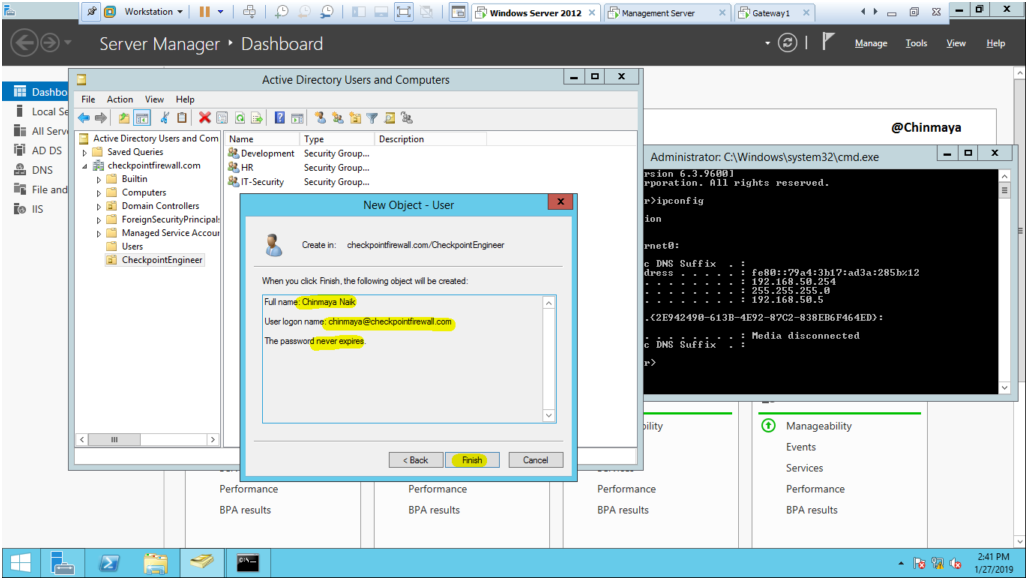
STEP 16: Adding one more user using same procedure only.
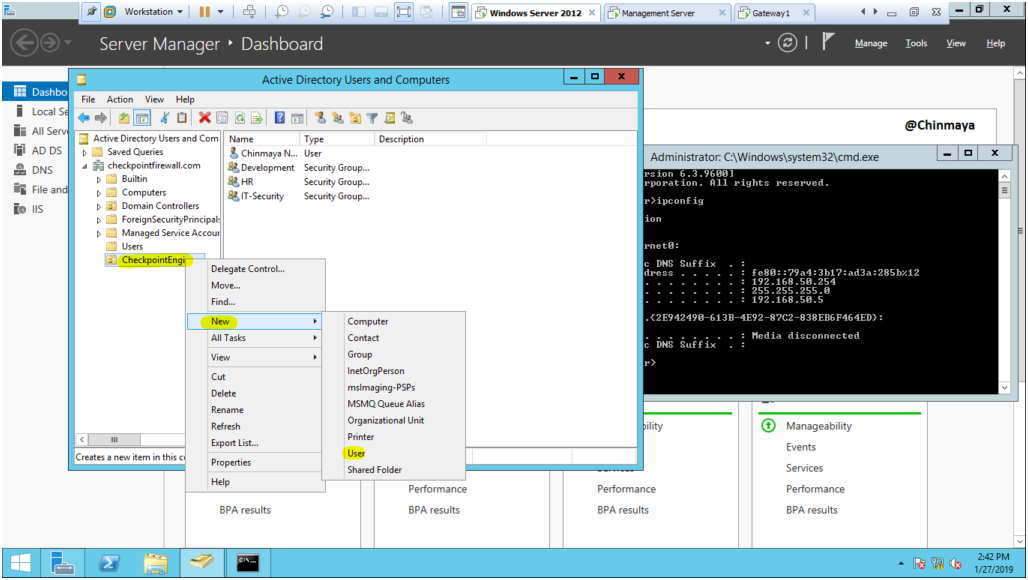
STEP 17: Assign name on New Object – User.
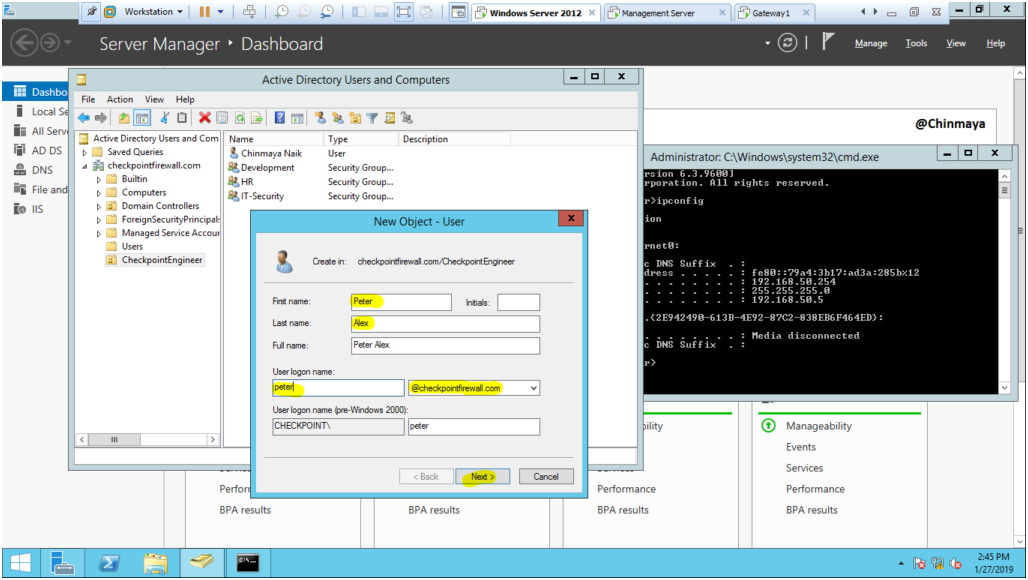
STEP 18: Assign Password.
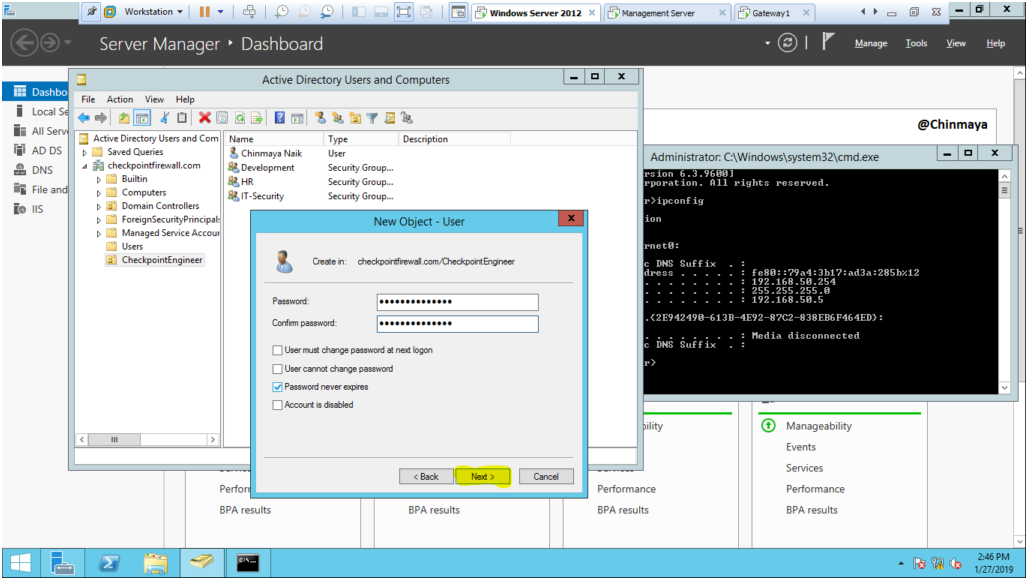
STEP 19: Click “Finish”.

STEP 20: Creating a new User.
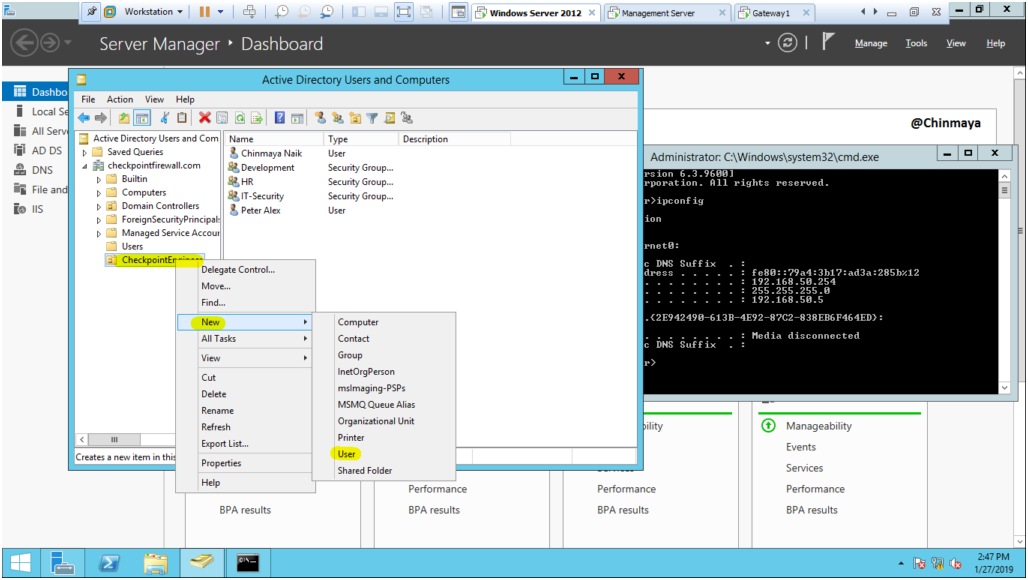
STEP 21: Adding name in to the new object.
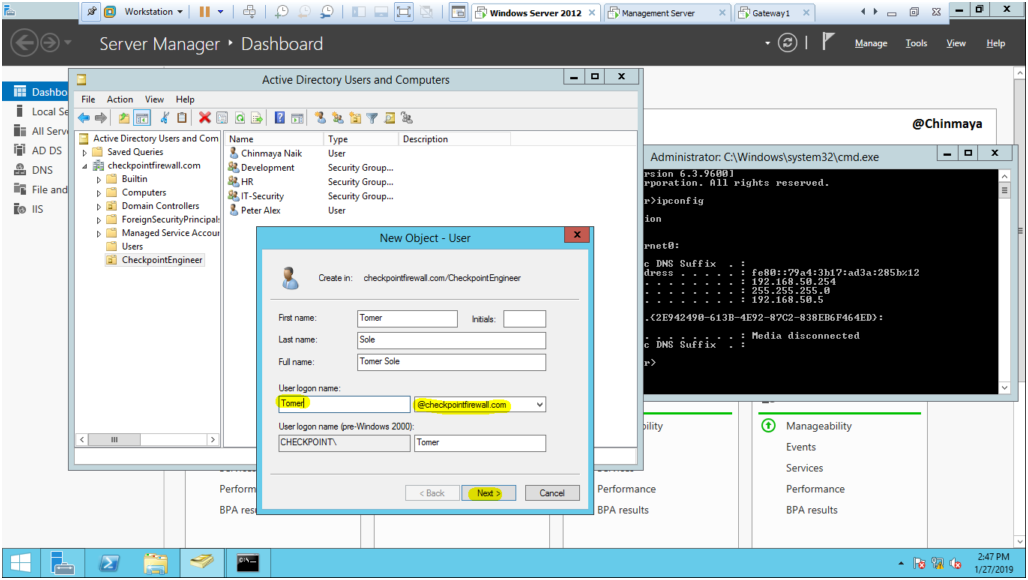
STEP 22: Assign password.
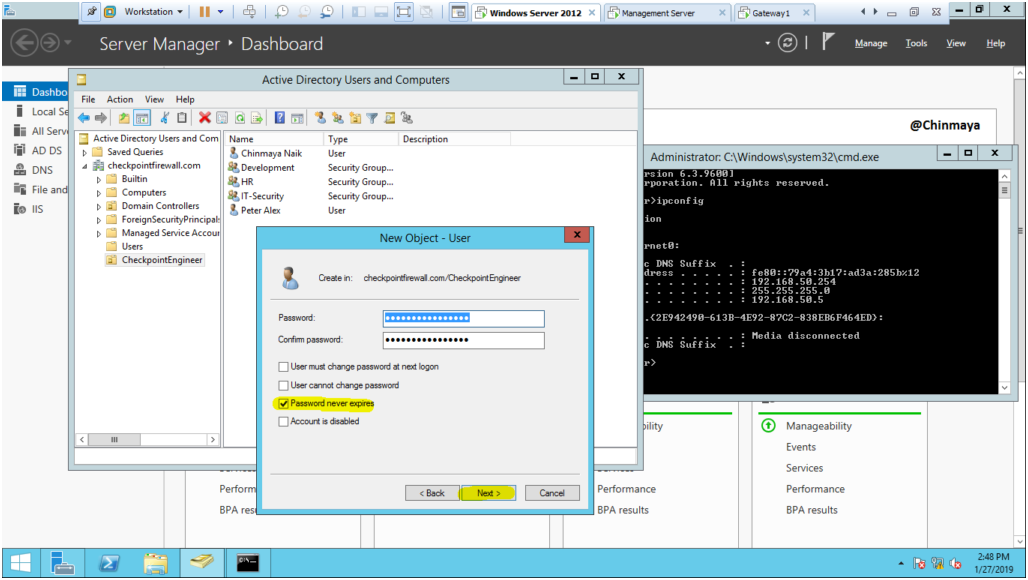
STEP 23: Click “Finish”.
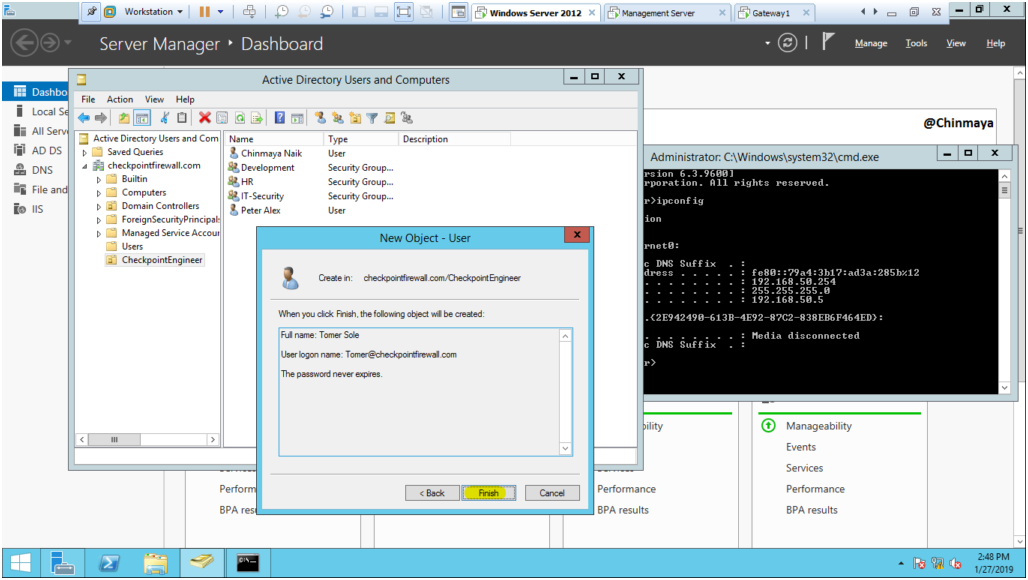
Now we able to see the three User and three group.
User : Chinmaya Naik | Peter Alex | Tomer Sole
Group : Development | HR | IT-Security
STEP 24: Assign the user “Chinmaya Naik” to the particular Group .
Right click to the User “Chinmaya Naik” —> Properties.
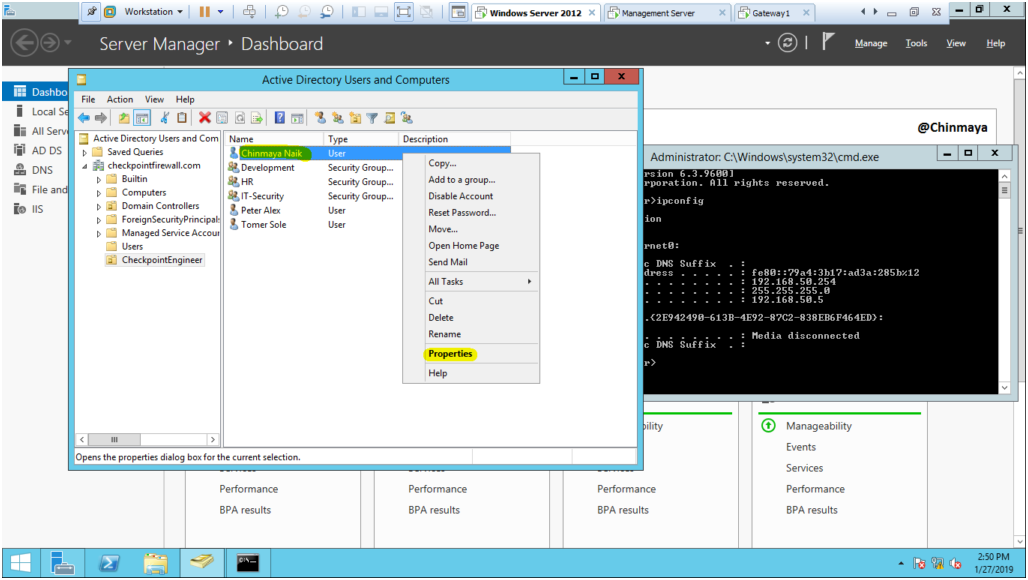
STEP 25: Click on “Member of”.
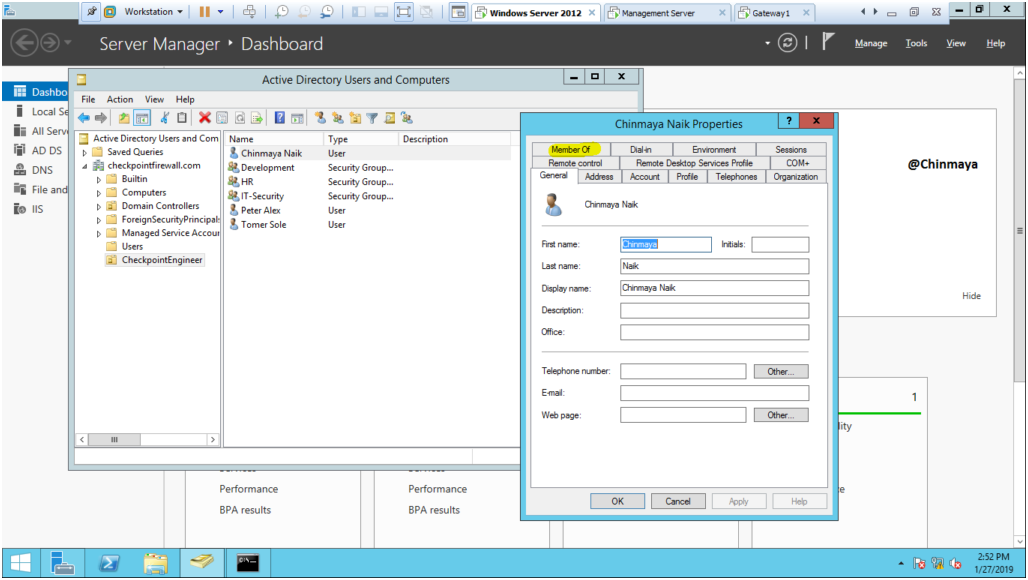
STEP 26: Click “Add”
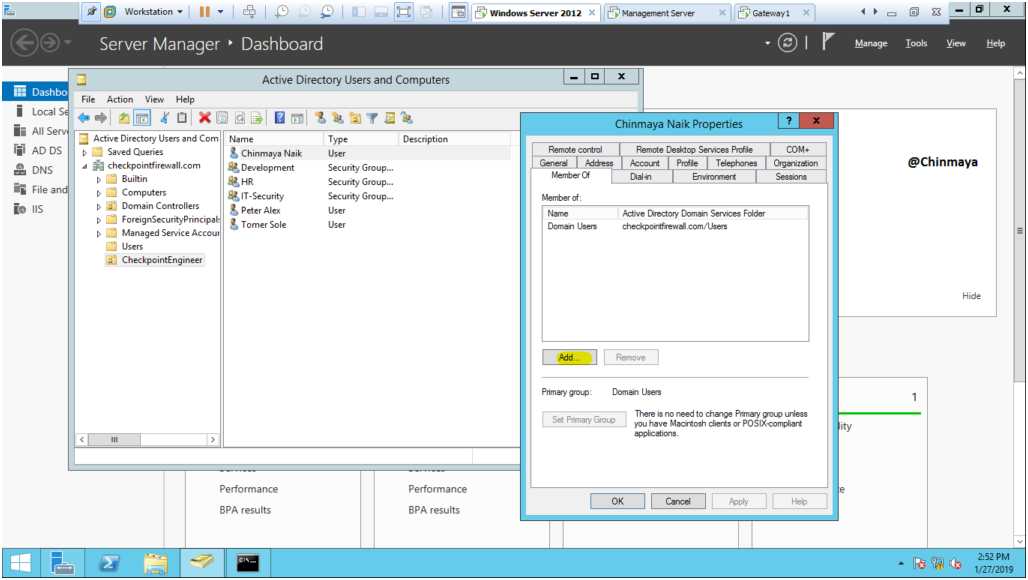

STEP 27: Add user “Chinmaya Naik” in to the group “IT-Security”.
Tricks: Type “IT” only and click on “Check Names” then it will fetch and find the “IT-Security”.
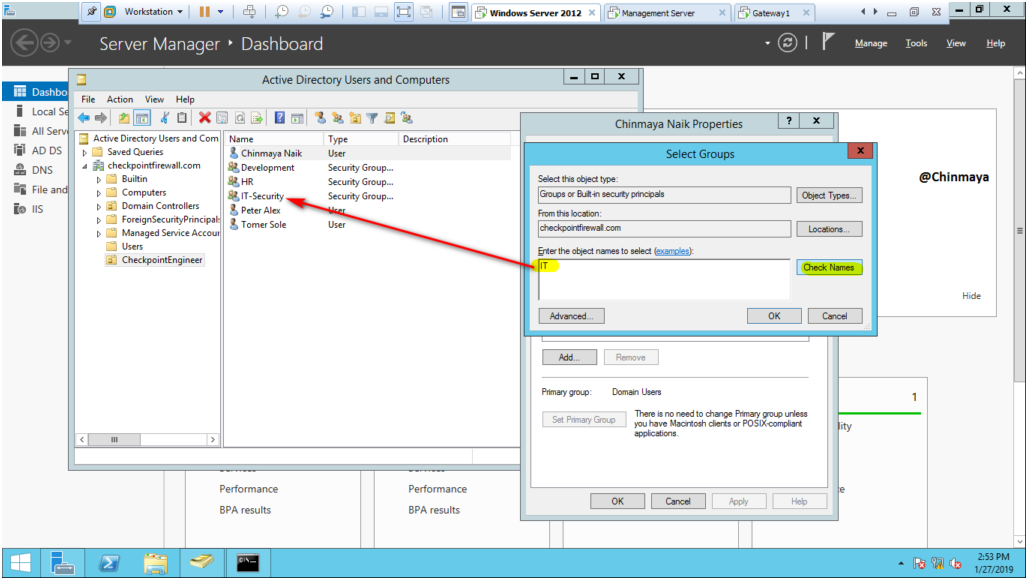
STEP 28: Click “Ok”.

STEP 29: “IT-Security” group is reflected in user “Chinmaya Naik” properties.
Click “Apply”.
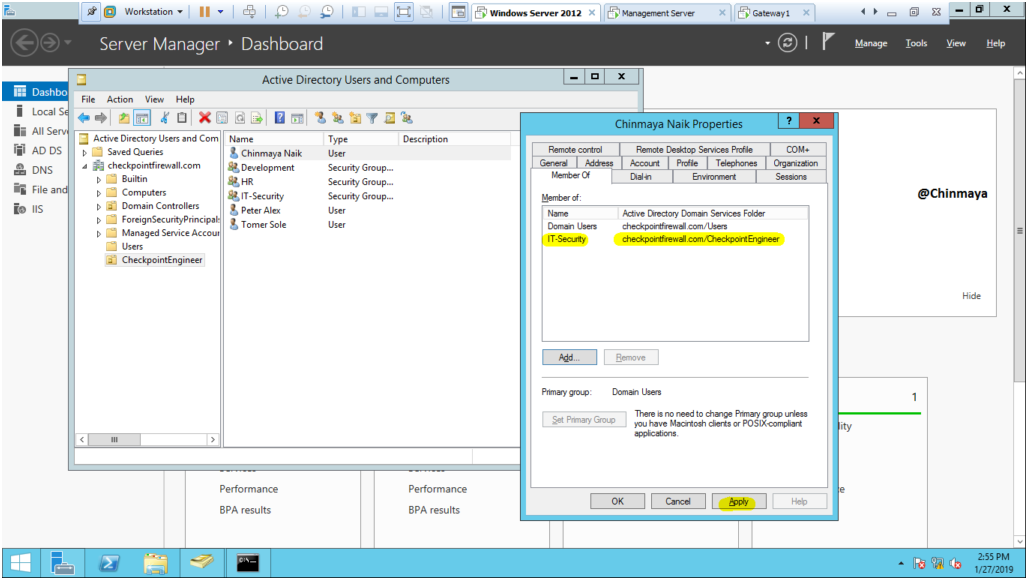
STEP 30: Click “OK”.
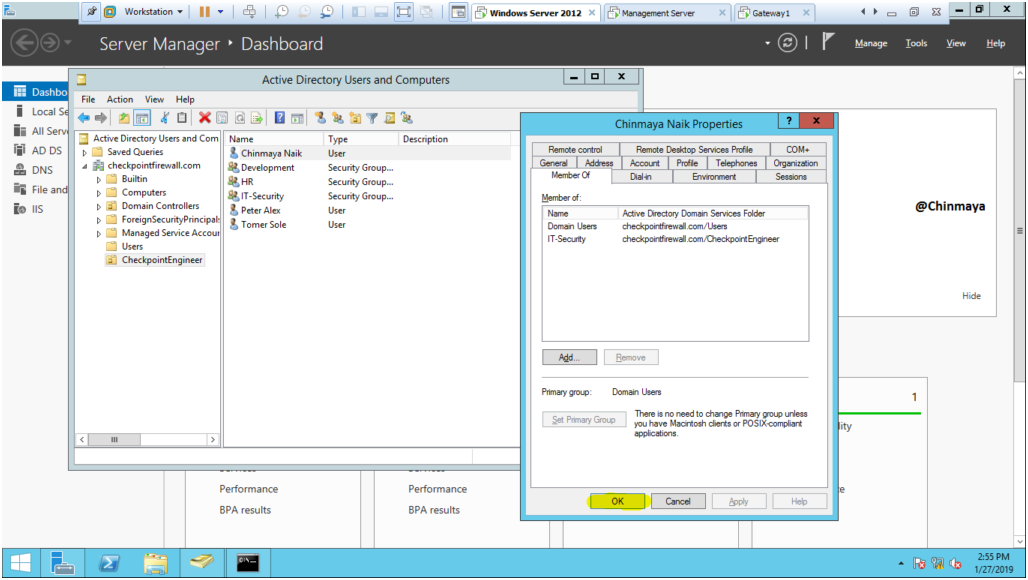
STEP 31: Add the user in to the group by open the properties of the Group object.
Open the “IT-Security” group properties and click on members”.
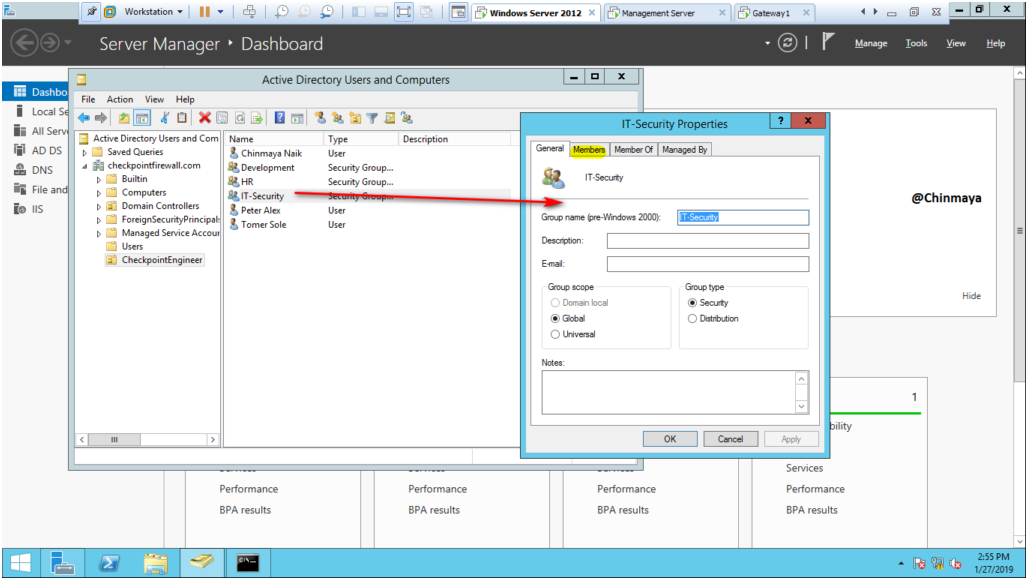
STEP 32: Select the user that we want to add in to the Group ” IT-Security ” and then click “OK” .
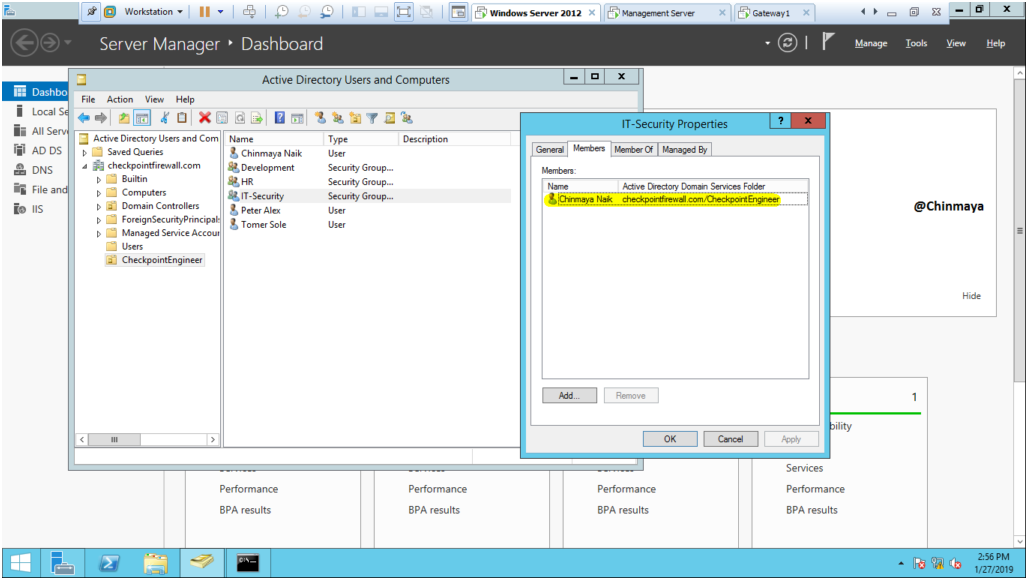
STEP 33: Adding user in to the “Development” Group.
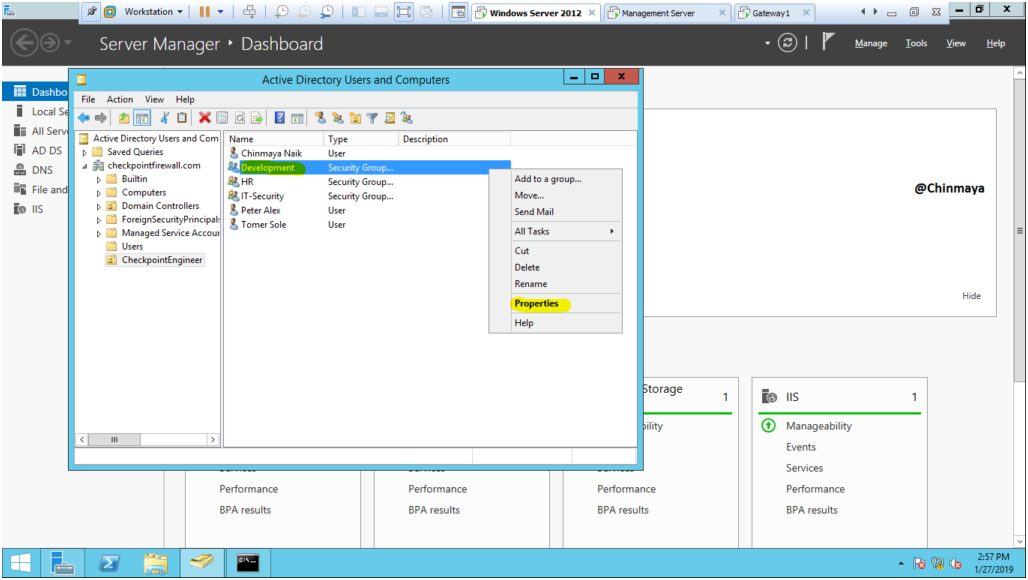
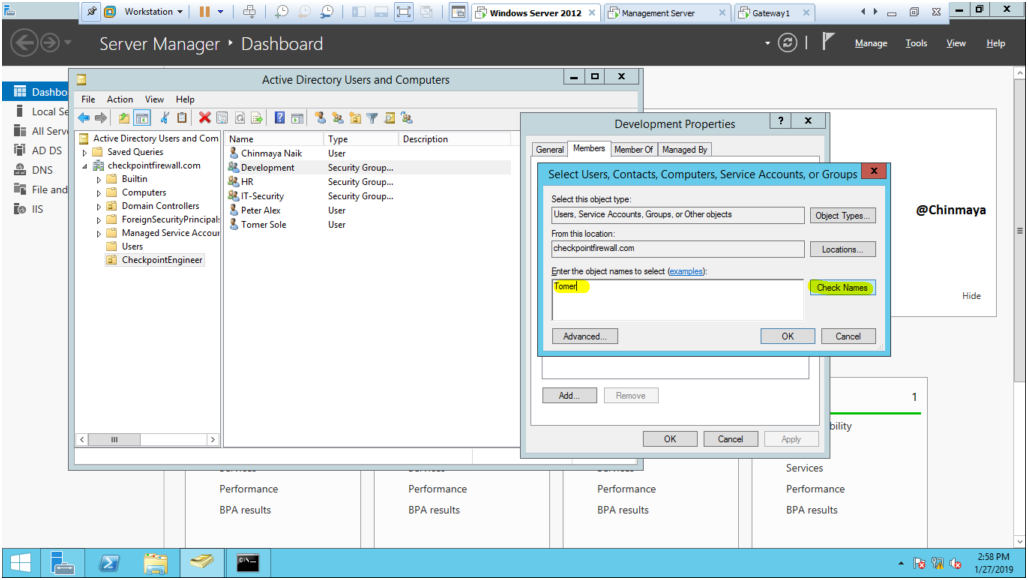
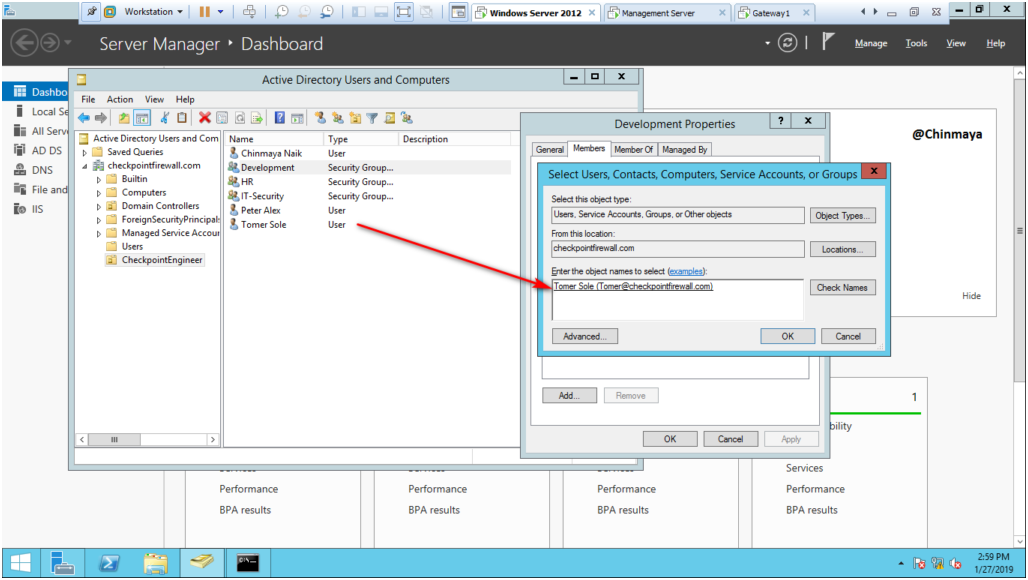
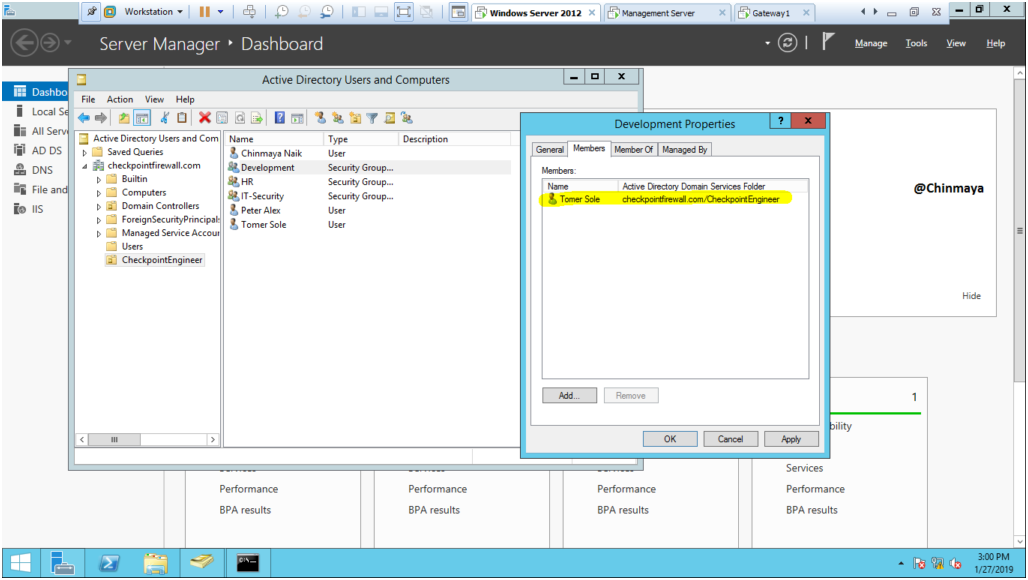
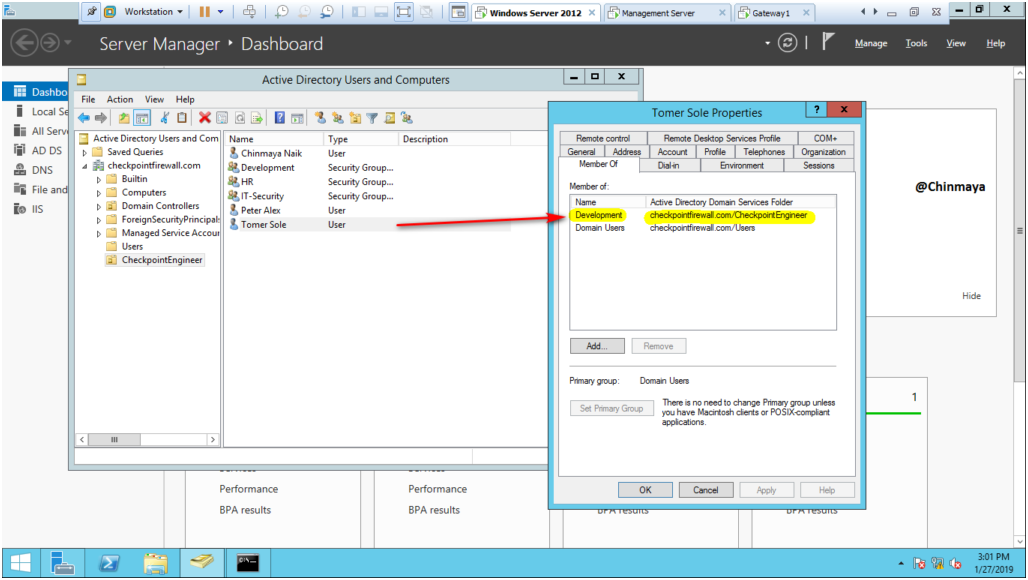






Leave a Reply