You need a Check Point license to use Check Point’s features and services.
There are two types of licenses: central and local.
A central license is associated with the IP address of the Management Server, which manages the licenses for all the Security Gateways in the network.
Local licenses are tied to the IP address of the Security Gateway, which enforces the security policy.
Here are some benefits of a central license:
- You can manage all the licenses in one place.
- The license remains valid when the IP address of a Security Gateway changes. You do not need to re-create and re-install a new license.
- You only need one IP address for all the licenses.
Local License and some drawbacks of a local license:
- You have to generate and install a new license every time the IP address of the Security Gateway changes.
- You need a separate IP address for each license.
Steps to generate and install the Central License:
First go to the https://usercenter.checkpoint.com/ and login with your credentials.

Or else Go to “CUSTOMER ACCOUSTIONS” >>”Product Evaluation”.
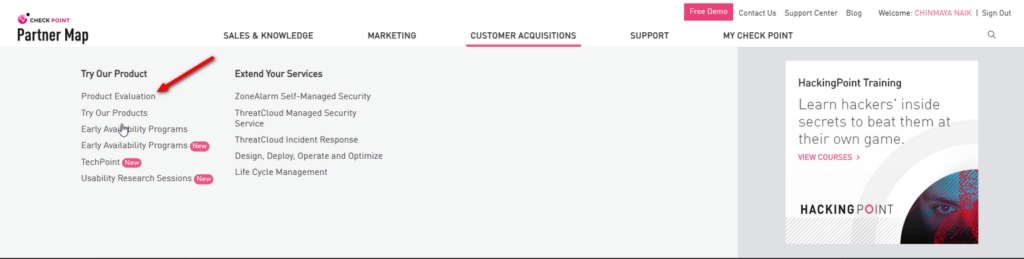
Select your account.

In the Product Center page click “Product Evaluation”.
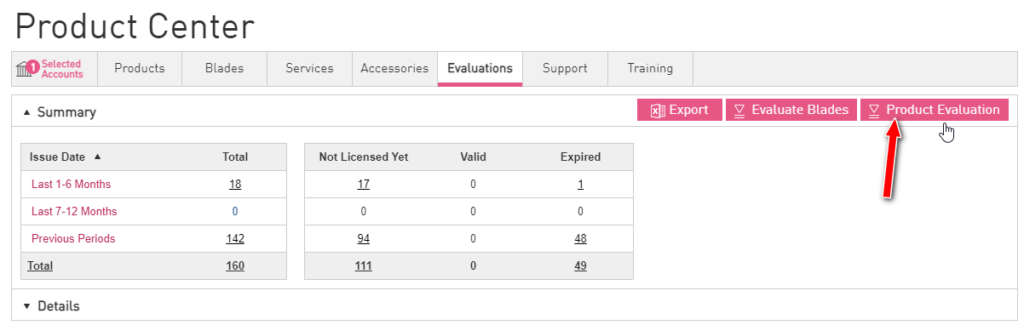
Select “ALL-IN-ONE EVALUATION”.

Mention your Security Management server IP address.
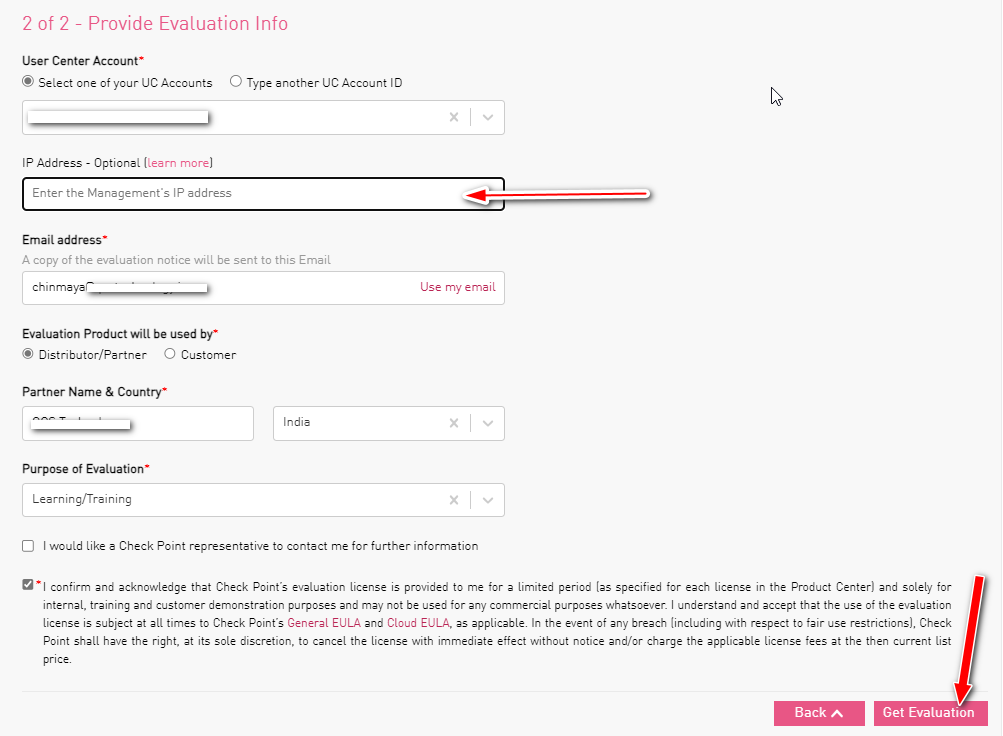
Click “Get License File” to download the license file.

Once the license file downloaded the open that license file with notepad and validate the IP address and also an addition the license string which also you can validate from user center.

Note: If you select “OTHER EVALUATION OPTION” then you can download the security gateway local license and also if you want use another product license such as Harmoney Mobile, Endpoint, etc.
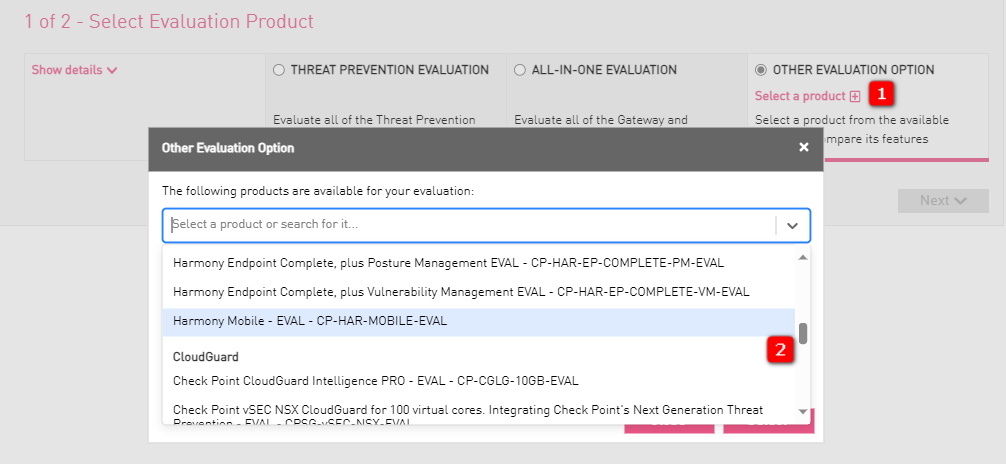
You also received a mail and also you can download directly the license from checkpoint usercenter which we have done already on previous step.
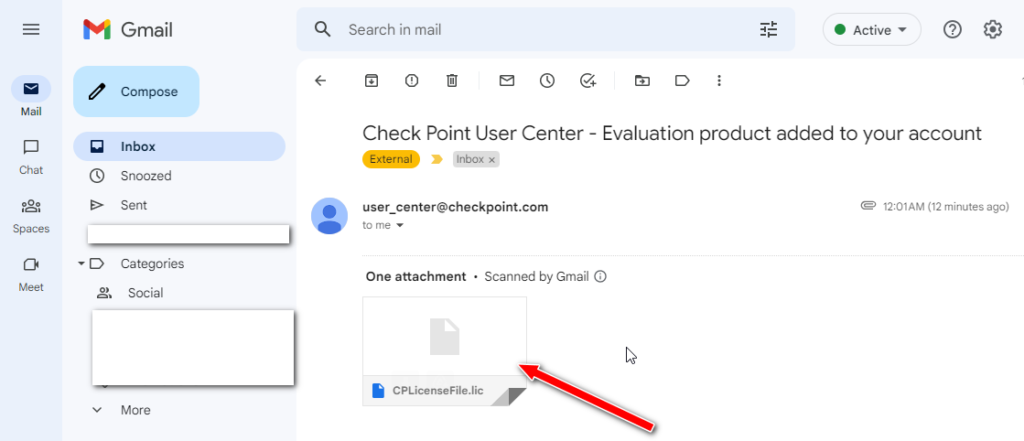
Download the Contract file:
Goto the Product Center and first select your Account and then go to the “Evaluation” tab.
Here you see on the Valid column and number as 1 only because we generated one evaluation license on the previous step.

Click “Get Contracts” to download the contract file.

A alternative way to download the Contract File: Click on “MY CHECKPOINT” >> “Download contract File”.
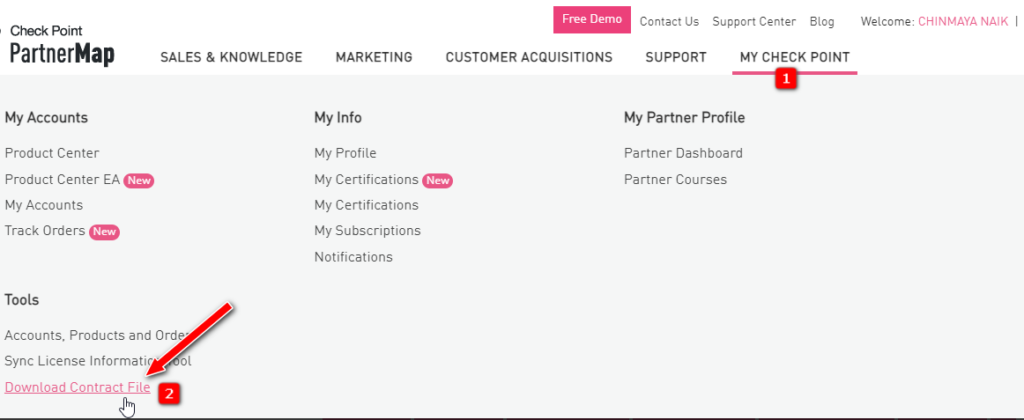
Click “Download Now” so if you only having one account then select the first one “Generate service contract file for all my accounts”.
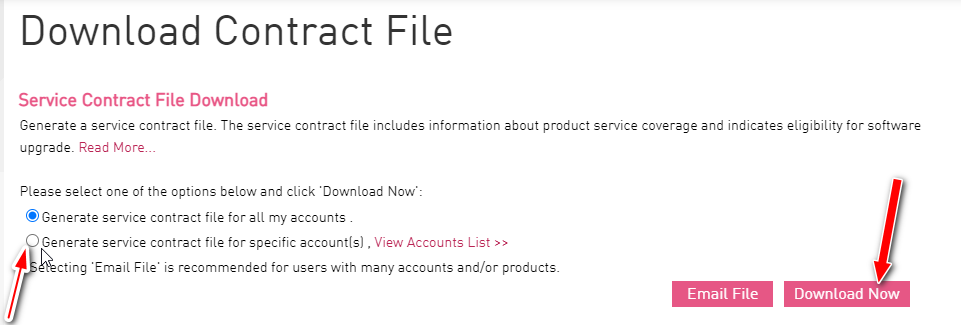
Note: If you have multiple account then select the second option “Generate service contract file for specific account(s)” and then select your account and then download the contract file.
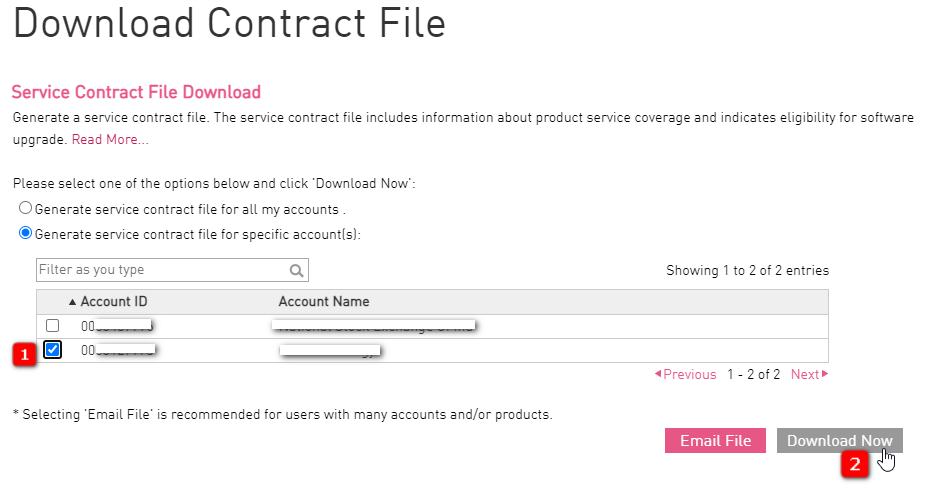
Additionally, you also received the contract file via email.

Checkpoint gave you a 15-day trail license when you did a fresh install.
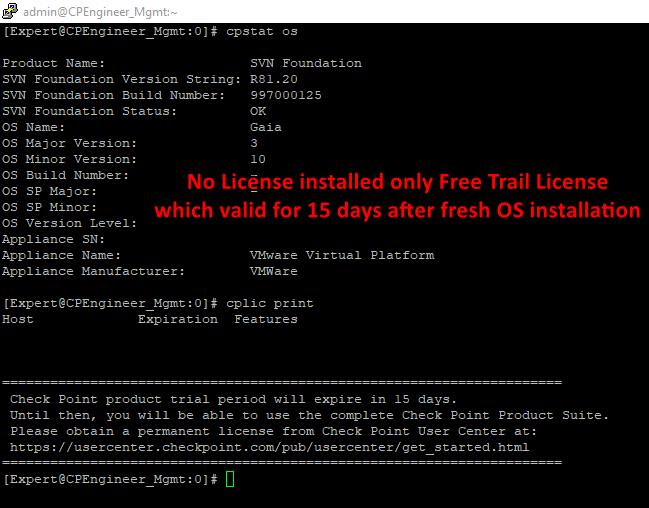
Currently after clean installation its showing License Status as “Not Activated” in the SmartConsole GUI client. Click “Not Activated” icon for more details.
Its Showing “Not Activated” because we still not enable the monitoring blade in the security gateway.

Enable the Monitoring Blade but note “Monitoring” Blade also required an additional license purchase which we enable in the Security gateway.

It is showing the last date which valid for only 15 days.

In order to to install the license we need to open the SmartUpdate GUI client so to open this go to Menu and then click “Manage license and packages..”.
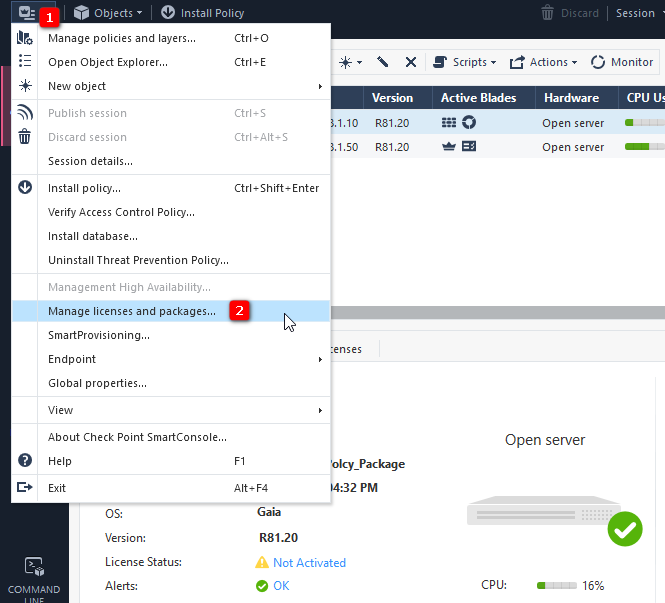
You see the Trail License expire popup..

This is the SmartUpdate Dashboard so first for batter view select the “License and Contract Repository” icon.

Click Menu >> License & Contracts >> Add License >> From File
And then the select the license “.lic” file that downloaded.
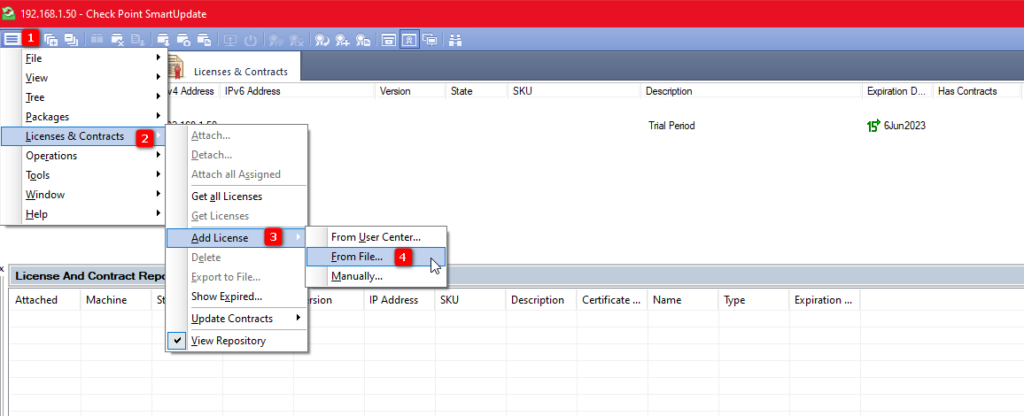
As you can see the license file is successfully attached in Security management server section also we see in the attached column in the “License And Contract Repository”.
NOTE: It attached in the Management server section which means the license string is added in the Security Management Server only because we mention the Management server IP during the license generation. Still in the Security gateway is not automatically added so for this we need to attach manually also as you able to see one unattached file in the “License and Contract Repository” section.
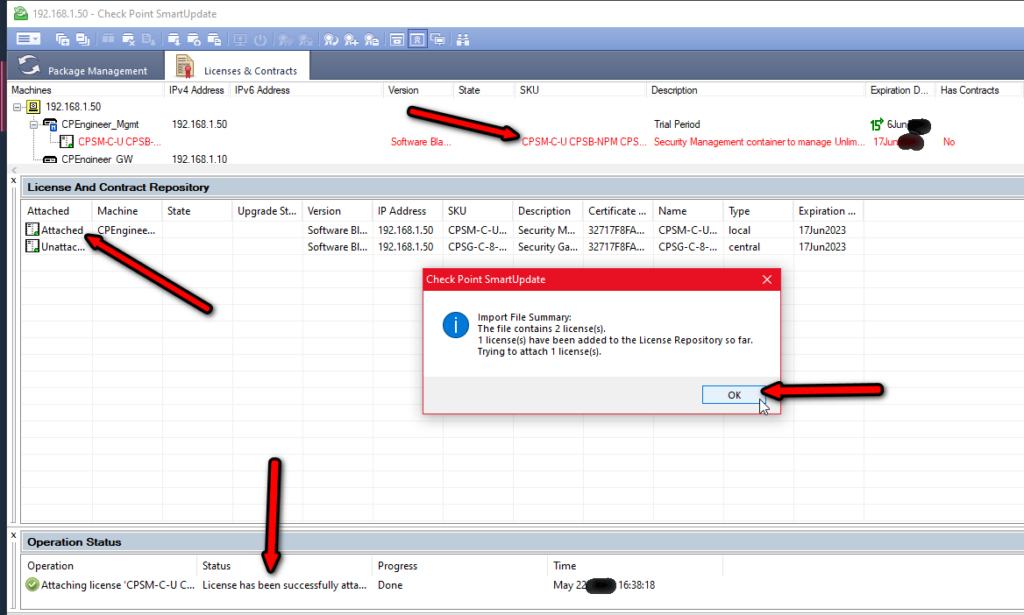
Two ways to attach the license in the security gateway.
- Goto the “License And Contract Repository” section and right click the “Unattached” and then select the gateway license and attached.

Right click and select “Attach License.”
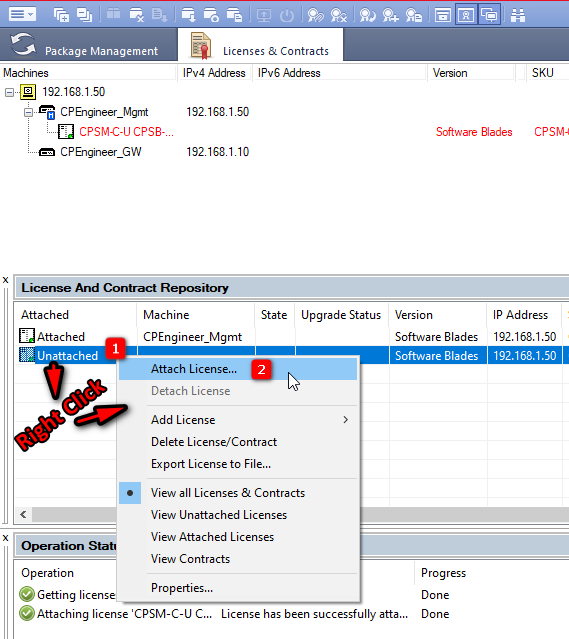
2. The second way is instead of going to the “License And Contract Repository” simply select the gateway and then right click and then select “Attach Licenses.”

Click “Attach”.

Now as you can see that the license file is attached and we able to see the Expiration Date but showing “No” contracts because we not update the contract yet.
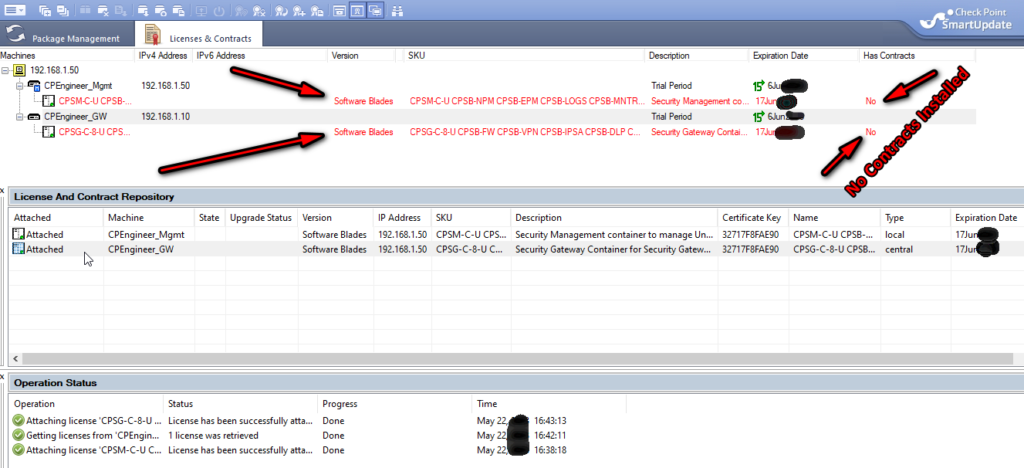
For Update the contract file go to menu >> License & Contracts >> Update Contracts >> From File…
Then select the Contracts file.

Now as you can see that License and contracts file is updated and showing expiration date.
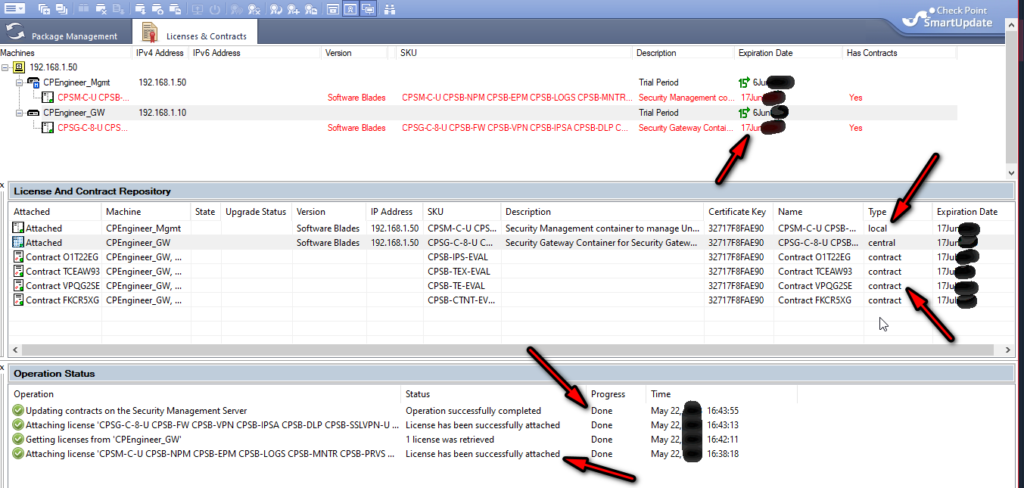
You can also see the details by right click the gateway or management server and select Properties.

You can see the contracts details by click on “Show Contracts”.
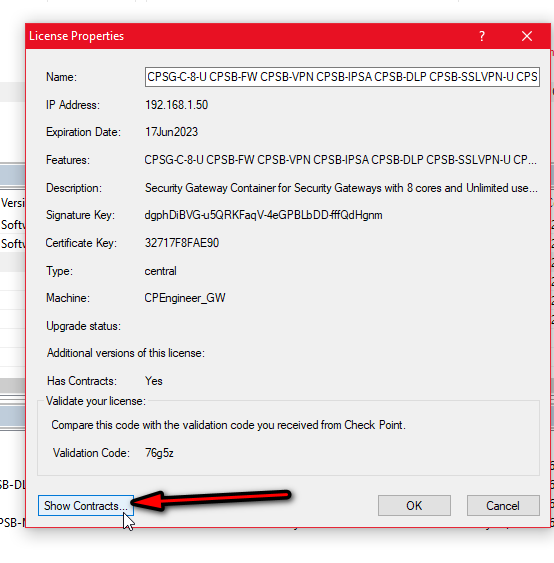
You can see the contract details as well.
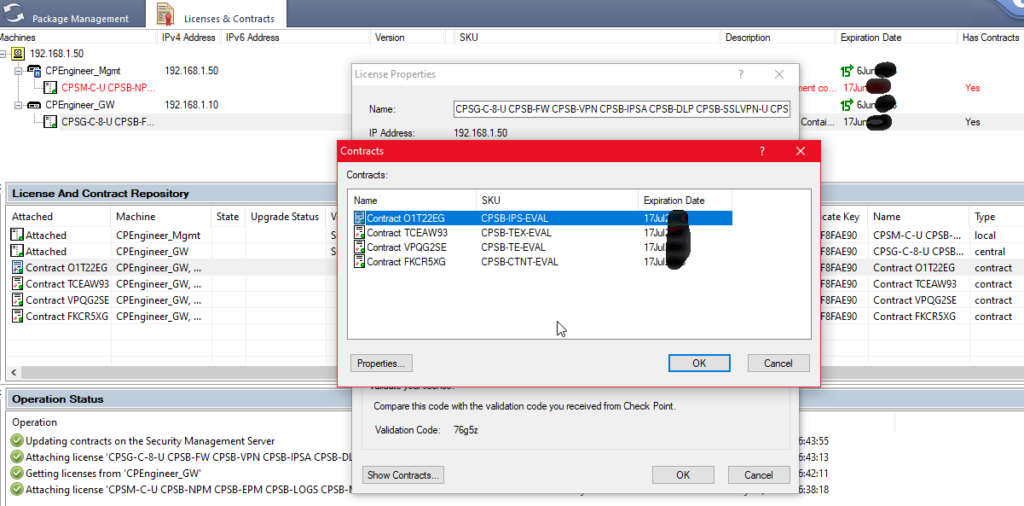
Verify using CLI and its important to verify the license and contracts.
[Expert@Gatewat Or Mgmt]#cplic print
[Expert@Gatewat Or Mgmt]#cplic print -x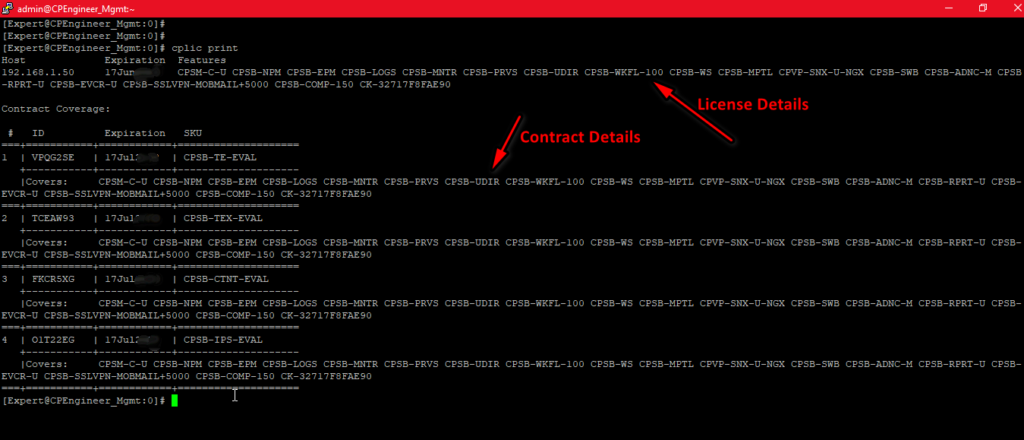

For Security Management Server its necessary to installed database after the license installation in Management Server.

For Security Gateway after license installation its necessary to install the security policy.
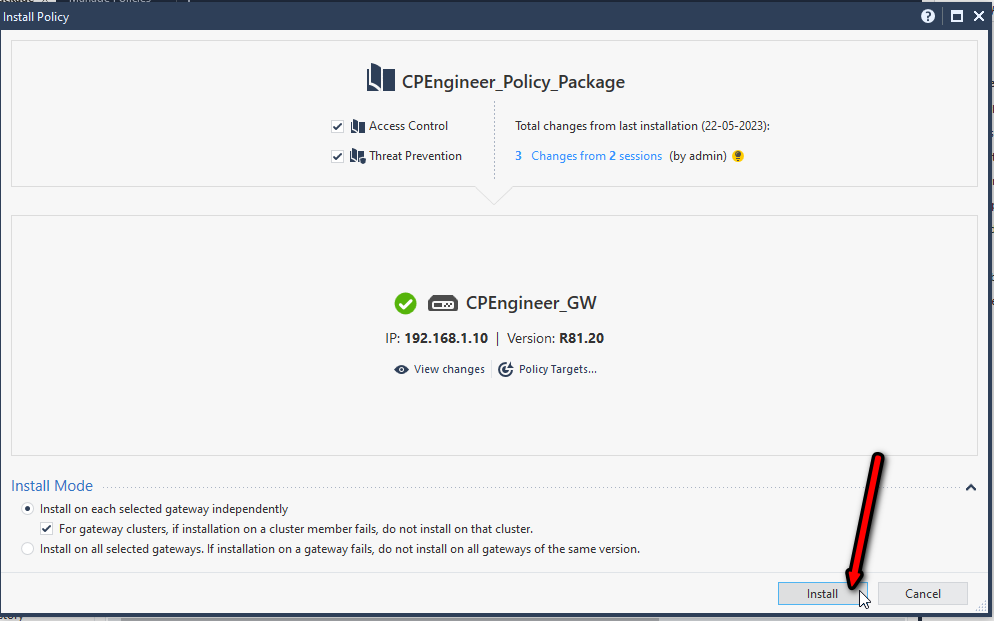
License update using SmartConsole GUI Client
Another way to attached license via SmartConsole itself instead of accessing the SmartUpdate GUI client.
Open the SmartConsole GUI client and go to the “GATEWAYS & SERVERS” section and then on down, click the License tab >> Add >> License String and select the “.lic” license file that we download.



License is added successfully.

As final step is to check the license status’s the Security gateway or Security Management Server and then click the monitor button to see the details.

License update using WebUI (GAIA Portal)
Open theGAIA Portal
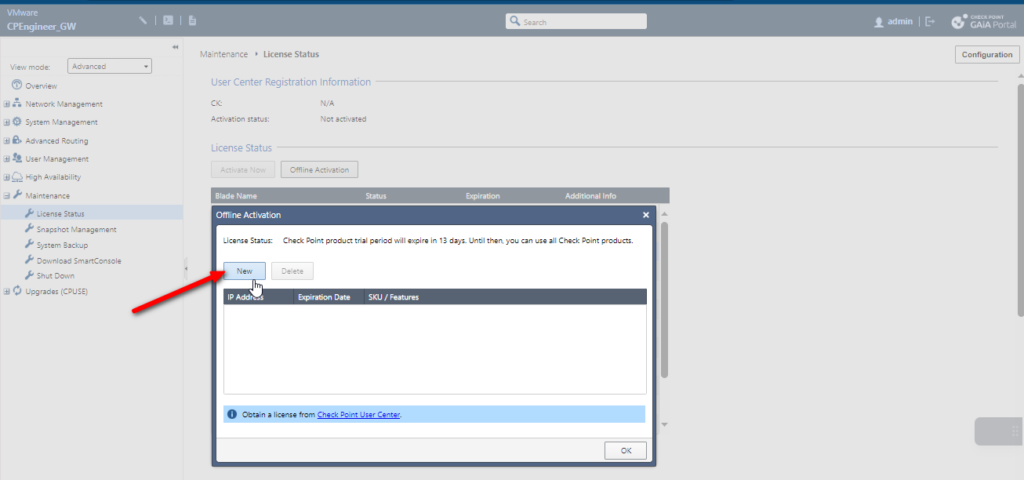
Open the License file in notepad and then select only the below mentioned highlight line.

Past that line and then click ok
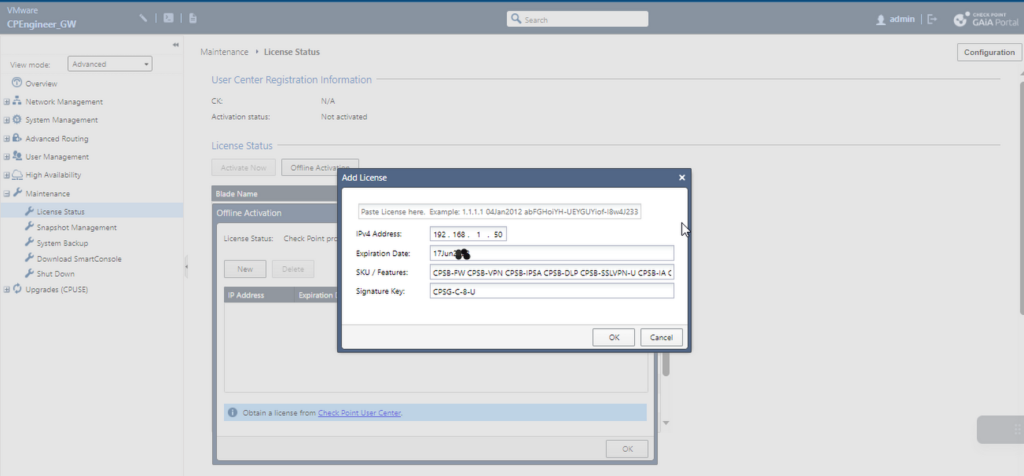
Now license is attached and License Status showing “License Ok”.
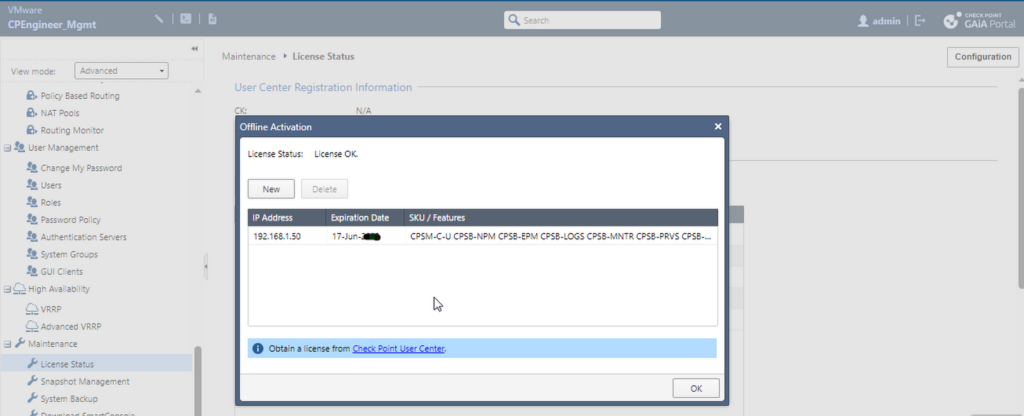
So we coved all possible license installation step.





Leave a Reply